Obtenção de ajuda¶
Em nossa secção de Ajuda para o administrador encontrará explicações extensas e ferramentas de ajuda à sua disposição.
Walk Throughs¶
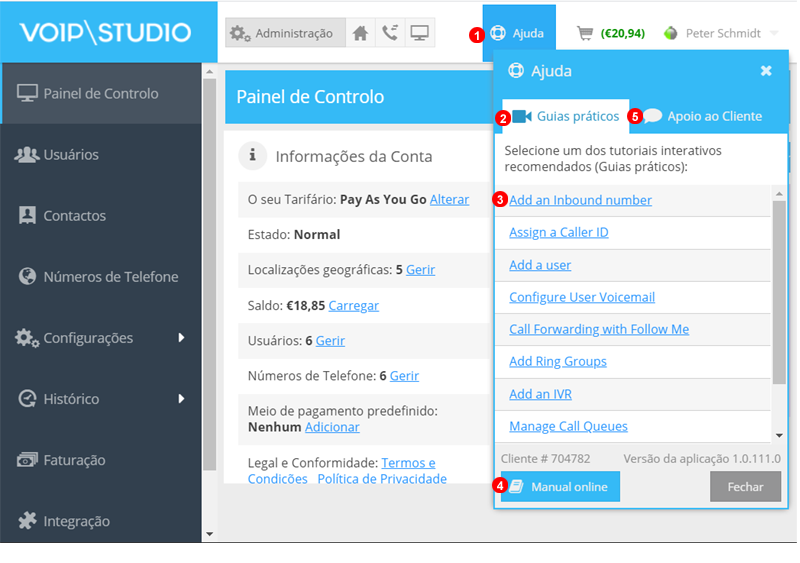
- Para começar, clique em Ajuda.
- Selecione Walkthroughs para ver uma seleção de instruções passo a passo (Walkthroughs) para ajudar a configurar sua conta.
- Clique no tópico ou recurso que deseja configurar e siga as instruções na página.
- Fornece acesso fácil ao Online Manual
- Clique para mudar para opções de contacto se for necessário mais suporte.
Contacte o Apoio ao cliente¶
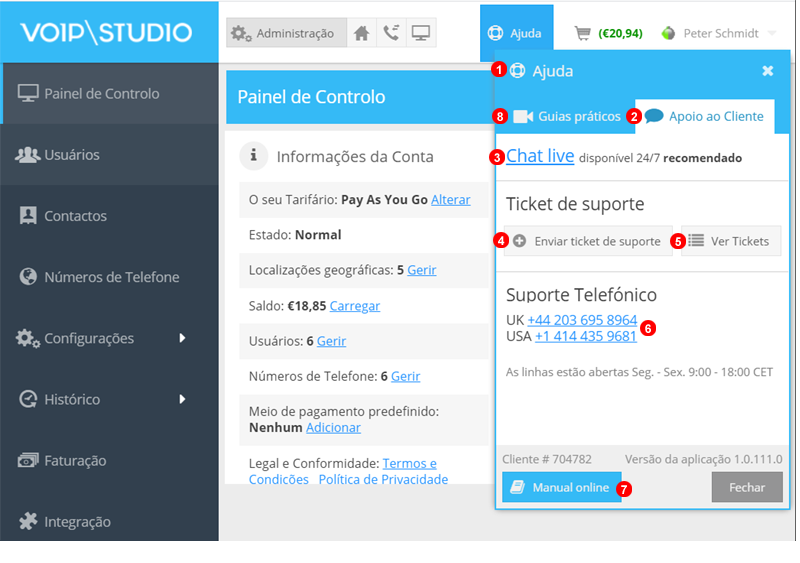
- Para começar Clique em Ajuda.
- Altere o modo de exibição para entrar em contacto com o suporte.
- Seleccione Chat ao vivo para conectar-se a um dos agentes de suporte no chat.
- Também pode Enviar um ticket, pode anexar arquivos e documentos para solicitações como transferência ou solução de problemas.
- Clique em Exibir ou responder a tickets fechados e ativos.
- Para suporte por telefone, também precisará de um PIN, clique no botão Obter PIN, que fornecerá um PIN de 4 dígitos necessário ao ligar.
- Fornece acesso fácil ao Manual on-line
- Clique para voltar aos Walkthroughs.
Suporte remoto¶
Se solicitado pela nossa equipe de suporte via Ticket, Live Chat ou suporte telefônico, por favor use o link abaixo para fazer o download do arquivo Anydesk necessário para que possamos ajudar remotamente.
- Windows: https://repo.ssl7.net/downloads/Level7QS.exe
- Mac: https://repo.ssl7.net/downloads/Level7QS.dmg
- Linux: https://repo.ssl7.net/downloads/Level7QS.tar.gz
Seleccione o sistema operacional que usa, por exemplo, Windows para carregar o arquivo necessário.
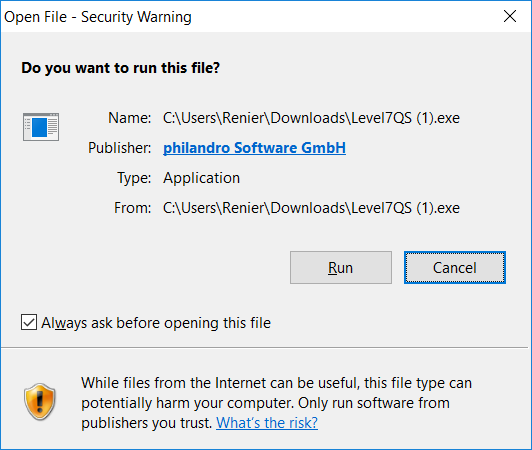
Assim que o download estiver concluído, basta executar o arquivo.
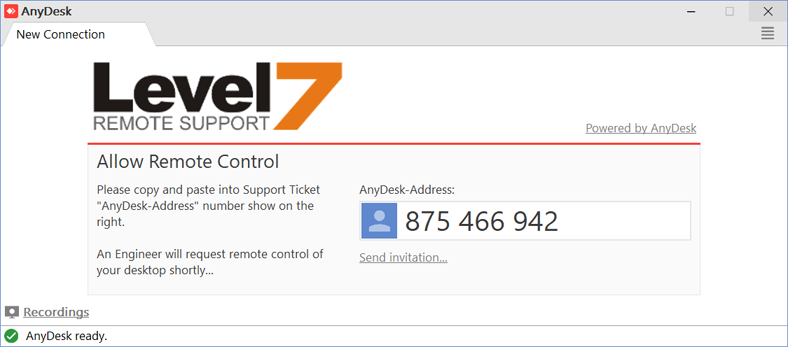
Se o suporte foi feito por meio de um ticket, copie e cole o ID exclusivo gerado pela ferramenta de suporte no ticket e aguarde entre 15 e 20 minutos para a adesão de um membro do suporte.
Para chat ao vivo e suporte por telefone, pode fornecer esse ID diretamente a eles.
Manual¶
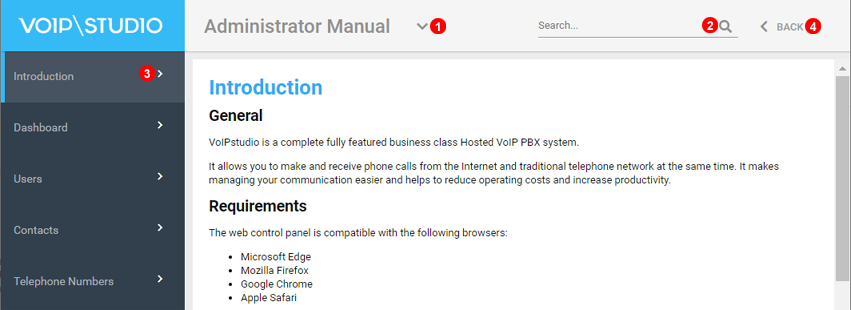
Para acessar o manual do VoIPstudio:
- Alternar entre seções manuais utilizando o drop down mostrado como
(3)na Figura 79.5 acima. - Procure informações utilizando o campo mostrado como
(2)na Figura 79.5 acima. - Utilize a navegação à esquerda para navegar pelos capítulos.
- Clique no botão
Backmostrado como(6)na Figura 79.5 acima para voltar a VoIPstudio painel de controle.
Enviar Ticket¶
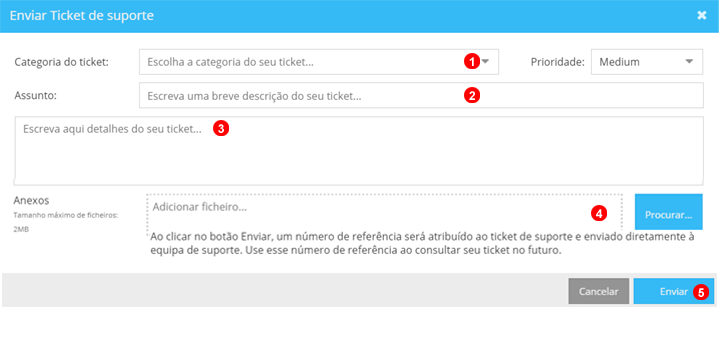
Para entrar em contacto com o Suporte Técnico 24/7 VoIPstudio:
- Selecione o motivo do seu ticket no menu suspenso mostrado como
(3)na Figura 79.6 acima. - Insira o assunto do seu ticket.
- Insira os detalhes do seu ticket, fornecendo o máximo de detalhes possível do seu problema.
- Opção para anexar um arquivo, o tamanho do arquivo não pode ser maior que 2Mb.
- Clique em
Enviarpara enviar o ticket.
Quando enviar um ticket, um número de referência único será atribuído. Utilize este número de referência quando se referir ao seu ticket no futuro. Será notificado por e-mail quando a resposta for publicada.
Exibir tickets atuais e fechados¶
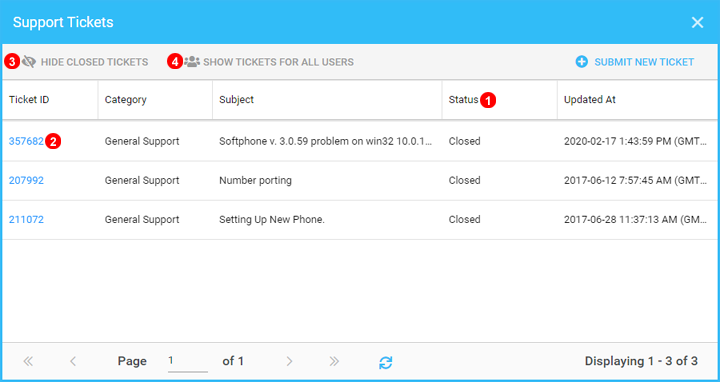
Nesta secção pode rever o status dos tickets e atualizá-los.
- Use o filtro de status para selecionar qual ticket deve ser exibido.
- Use o botão editar no ticket para acessar os detalhes ou atualizá-lo.
- Por padrão, os tickets fechados não serão mostrados. Você pode usar o botão
Mostrar tickets fechadospara visualizá-los. - Por padrão, apenas os tickets gerados pelo usuário atual são exibidos. Se é um administrador de uma organização, pode clicar em
Mostrar tickets para todos os usuáriospara visualizar os tickets de toda a organização.
Resposta ao ticket¶
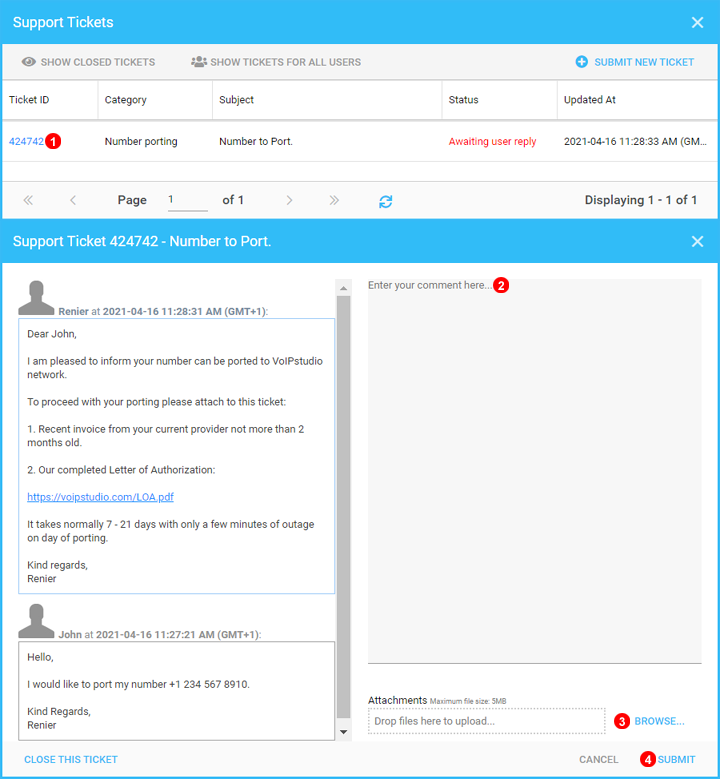
Tickets de Supporte
- Selecione o ticket que vai atualizar. Clique no ícone mostrado como
(1)na Figura 79.8 acima. - Digite sua resposta.
- Opção para anexar um arquivo, o tamanho do arquivo não pode ser maior que 2Mb.
- Clique no botão "Submit" (Enviar).