Configurações - Telefones¶
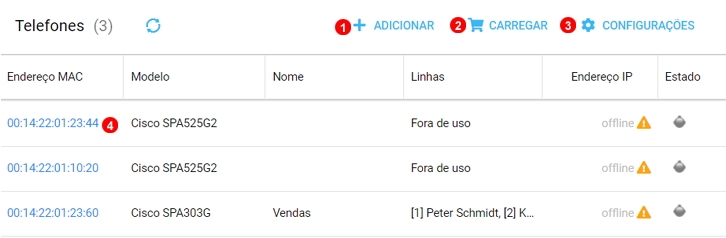
Aqui pode gerir telefones IP atribuídos à sua conta.
Depois de registar o seu telefone VoIP no seu PBX hospedado, poderá atribuir facilmente usuários a um telefone específico. Todos os telefones adquiridos através do seu Painel de Controle (consulte o capítulo Comprar abaixo) serão automaticamente adicionados à sua conta. Também é possível adicionar telefones (somente modelos selecionados) adquiridos de outros fornecedores.
Adicionar¶
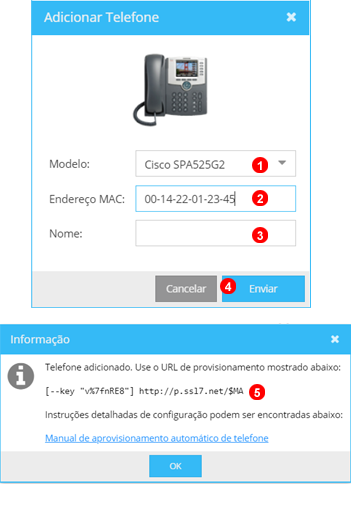
Para adicionar um telefone comprado de um fornecedor externo, clique no botão Adicionar telefone como em (1) na Figura 15.1 acima e siga os passos abaixo:
- Selecione o modelo do seu dispositivo.
- Insira o endereço MAC do seu dispositivo - cinco grupos de dígitos e letras separados por dois pontos, por exemplo:
00:1a:4d:5c:25:8d. Geralmente impresso na etiqueta localizada na parte posterior do dispositivo. - Nomeie o dispositivo conforme necessário.
- Clique no botão
Enviar. - Copie e cole o URL de aprovisionamento na configuração do telefone, como mostrado abaixo.
Depois que um dispositivo suportado é adicionado ao nosso sistema, obtém o URL de aprovisionamento automático, insere-o nas configurações do dispositivo e controle o telefone através do seu painel de controle na web.
Editar¶
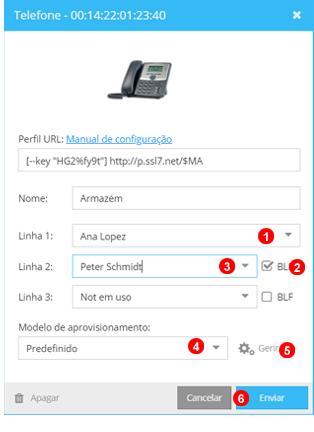
Para editar um telefone, clique no ícone (4) na Figura 15.1 acima e siga os passos abaixo:
- Selecione um usuário que deseja atribuir a este telefone.
- Ativar campo de lâmpada ocupada (BLF - quando os LEDs de linha ativados exibem o status em tempo real da extensão. A tecla BLF sinaliza em vermelho intermitente quando o telefone está a tocar, vermelho constante quando uma chamada está conectada e laranja para exibir um erro.)
- Selecione um usuário que deseja monitorar usando BLF.
- Use o menu suspenso
Imagem de fundopara selecionar a imagem exibida na tela LCD do telefone. Esta opção não está disponível para todos os modelos de telefone. - Use o modelo de aprovisionamento suspenso para selecionar Modelo de aprovisionamento personalizado. Consulte Modelos de aprovisionamento do cliente abaixo para obter mais detalhes. Esta opção não está disponível para todos os modelos de telefone.
- Clique em
Enviar.
Após alguns instantes, o dispositivo obterá um novo perfil de configuração do servidor de provisionamento central VoIPstudio e redesignará as linhas telefônicas de acordo.
Configurações¶
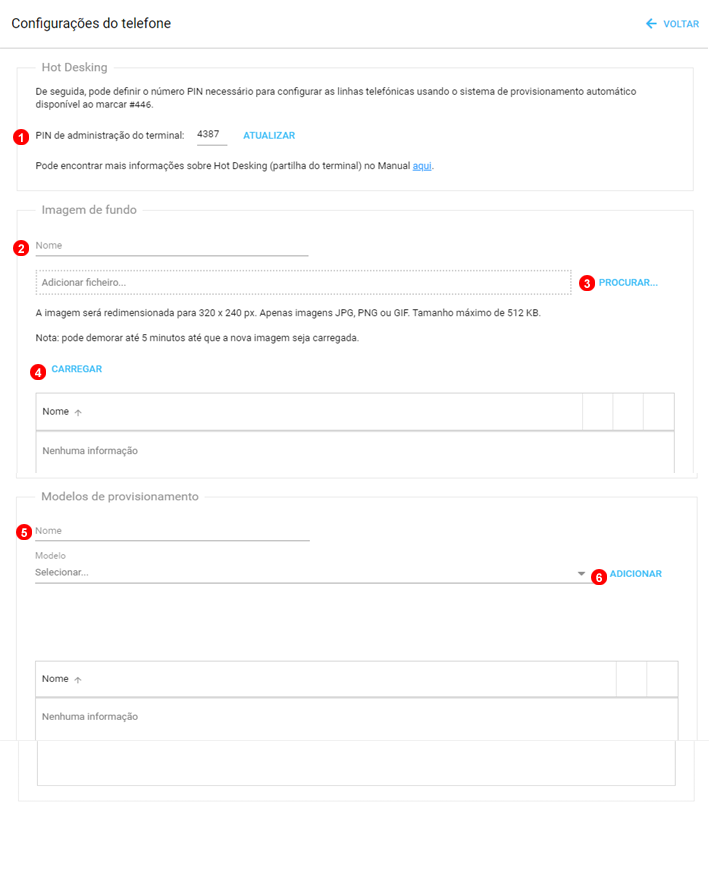
Para gerir as configurações avançadas de provisionamento de telefones, clique em Configurações como em (3) na Figura 15.1 acima e siga os passos abaixo:
Hot Desking¶
Os telefones podem ser reconfigurados marcando #446 e fornecendo o número PIN do administrador.
- Use o campo
(1)para atualizar o número do PIN do administrador do hot desk.
Imagem de fundo¶
Siga as etapas abaixo para fazer o upload da nova imagem para o plano de fundo:
- Inserir nome exclusivo.
- Selecione o arquivo de imagem que quer carregar.
- Clique no botão
Upload.
Modelo de aprovisionamento personalizado¶
Siga os passos abaixo para criar um modelo de aprovisionamento personalizado:
- Inserir nome exclusivo.
- Selecione a marca e o modelo do telefone.
- Clique em Adicionar.
Comprar¶
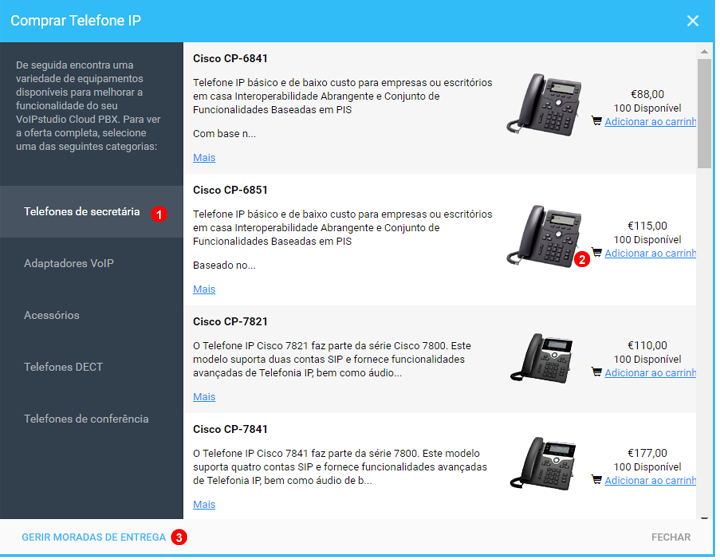
Para comprar um telefone IP (VoIP), clique em (2) como na Figura 15.1 acima e siga os passos abaixo:
- Selecione a categoria de hardware no menu esquerdo.
- Clique em
Adicionar ao carrinhoao lado do telefone que deseja comprar.
Em seguida, siga os passos de checkout e de entrega abaixo para concluir a transação.
Entrega e checkout¶
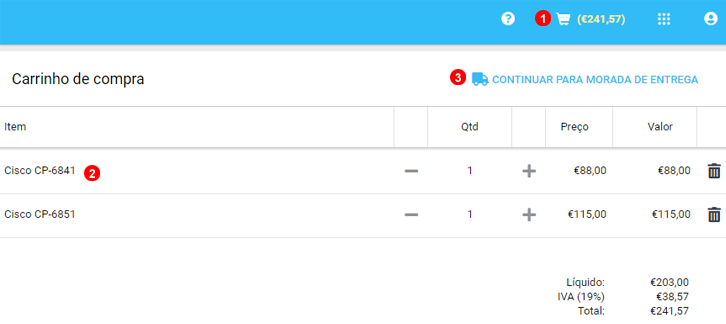
- Clique em
checkout, caso a janela de checkout ainda não esteja aberta. - Revise a descrição e a quantidade do item.
- Clique em
Continuar para morada de entregapara introduzir os detalhes da entrega.
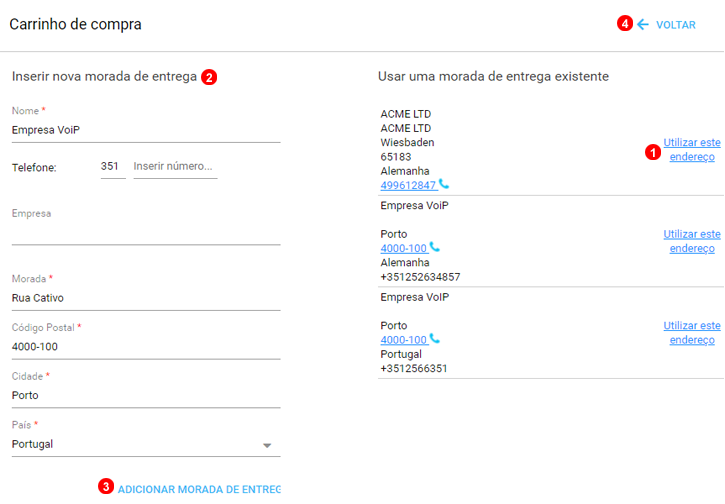
- Clique para usar um endereço salvo anteriormente.
- Preencha com os detalhes do endereço.
- Clique em
Adicionar o endereço de entrega. - Clique para voltar à janela Verificar.
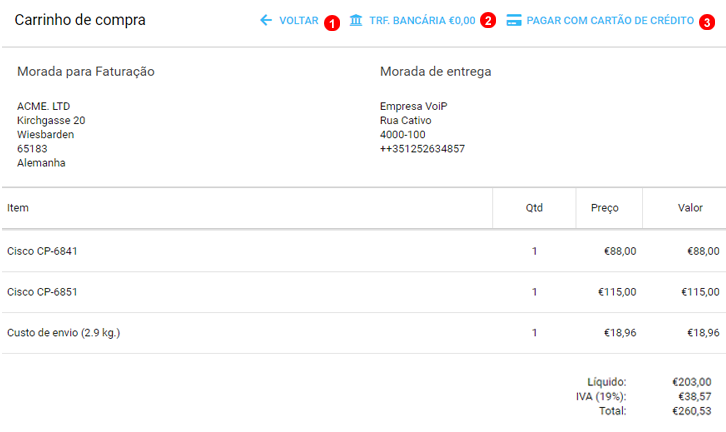
A janela do checkout atualizará as taxas de entrega de acordo com seus itens e morada de entrega. Agora o sistema permite concluir o procedimento de pagamento usando:
- Transferência Bancária
- Pague com um dos seus cartões de crédito guardados
- Pague com um novo cartão de crédito