Integrações - Oracle Sales Cloud¶

VoIPstudio O conector do Oracle Sales Cloud permite a integração dd telefonia por computador (CTI) das atividades de CRM, o que melhora significativamente a produtividade e a experiência do cliente.
O conector pode ser usado para conexões de saída (clique para ligar) e de entrada (de chamadas recebidas). Os dois cenários são descritos abaixo:
1) As conexões de saída "clique para ligar" com a PSTN (rede de telefonia tradicional) no ambiente Oracle Sales Cloud envolve clicar no link do número de telefone na interface do usuário que aciona a rede VoIPstudio para fazer uma chamada ao terminal SIP (telefone IP ou Softphone) registado na conta do usuário. Assim que a chamada for atendida, essa será transferida para o número clicado.
2) As chamadas recebidas da PSTN (Rede de telefonia tradicional) vão gerir notificações em tempo real sobre o estado da chamada (Tocar, Conectada, Em espera, Desconectada) que podem ser manipuladas no widget CTI do Oracle Sales Cloud incorporado na interface do usuário.
Nos dois cenários descritos acima, uma vez estabelecida a chamada, os usuários podem controlar o estado da chamada usando o widget CTI do Oracle Sales Cloud. As conexões ativas podem ser transferidas para outro usuário do PABX ou número externo ou Desconectadas.
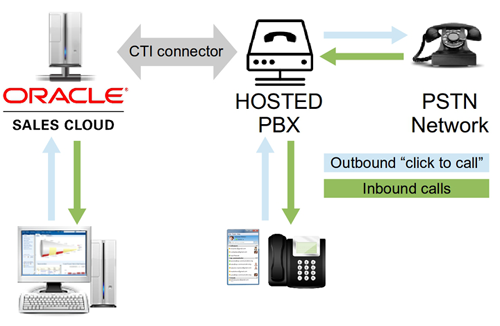
Configuração¶
Conector de comunicação¶
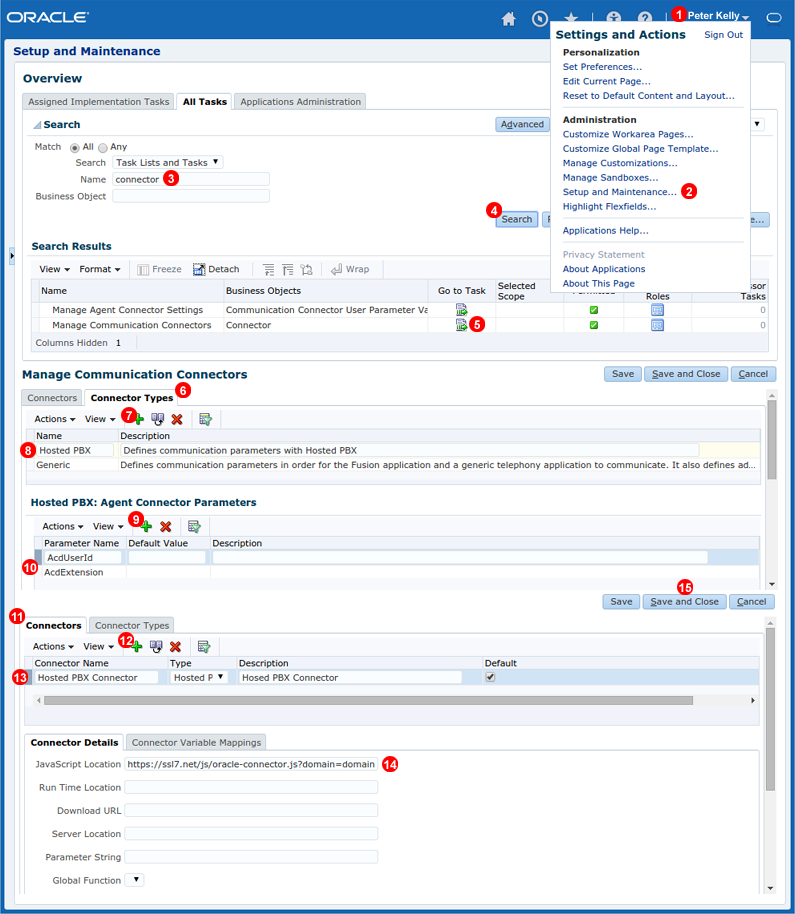
- Clique em nome no canto superior direito para abrir o menu.
- Selecione
Configuração e manutenção ...no menu. - Em
Todas as tarefas, insiraconectorno campo de nome. - Clique em
Pesquisar. - Clique no ícone
Ir para a tarefaao lado da tarefaGerir conexões de comunicação. - Mude para
Connector Type. - Clique no ícone
+para adicionar um novo registo do tipo de conector. - Insira
Hosted PBXcomo Nome eDefine os parâmetros de comunicação com Hosted PBXna Descrição. - Clique no ícone
+para adicionar o novoParâmetro de conexão do agente. - Adicione dois nomes de parâmetros:
AcdExtensioneAcdUserId. Mantenha os valores padrão em branco. - Mude para
Connectors. - Clique no ícone
+para adicionar um novo registo de conector. - Insira
Hosted PBX Connectorcomo Nome do conector, selecioneHosted PBXcomo tipo de conector e digiteHosted PBX Connectorcomo Descrição. - Insira
https://ssl7.net/js/oracle-connector.js?domain=voipstudio.ptno campo de localização do JavaScript. - Clique em
Guardar e fechar.
Configurações do agente¶
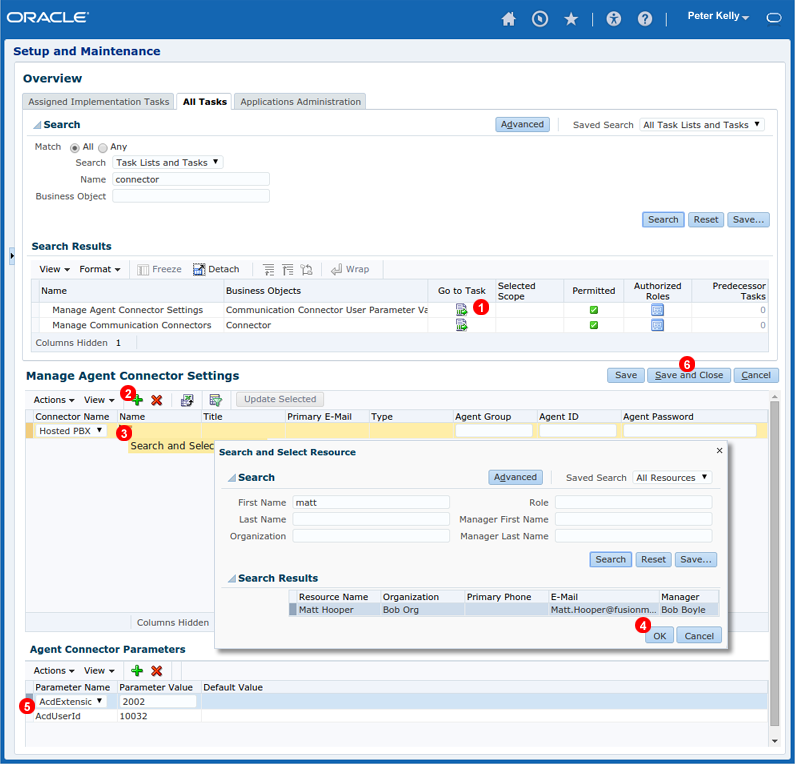
- Clique no ícone
Ir para a tarefaao lado da tarefaGerir configurações do conector do agente. - Clique no ícone
+para adicionar um novo registo do agente. - Clique no ícone de pesquisa no campo Nome.
- Use a janela
Pesquisar e selecionar recursopara selecionar um agente. - Insira o número da extensão VoIPstudio do agente no campo
AcdExtensions. O número da extensão pode ser encontrado emGeralna janela VoIPstudio em Alterar usuário - veja a Figura %IMG_USERS_GENERAL_SETTINGS% ponto(7). Insira o nome do usuário VoIPstudio SIP do agente no campo de ID doAcdUser. O nome do usuário do SIP pode ser encontrado na janela Informações do SIP do VoIPstudio, em SIP Info - consulte a figura %IMG_USERS_SIP_INFO% ponto(1)Repita as etapas 2 a 5 para adicionar todos os agentes que exigem a funcionalidade CTI. - Finalmente, clique em
Guardar e fechar.
Perfil do Contact Center¶
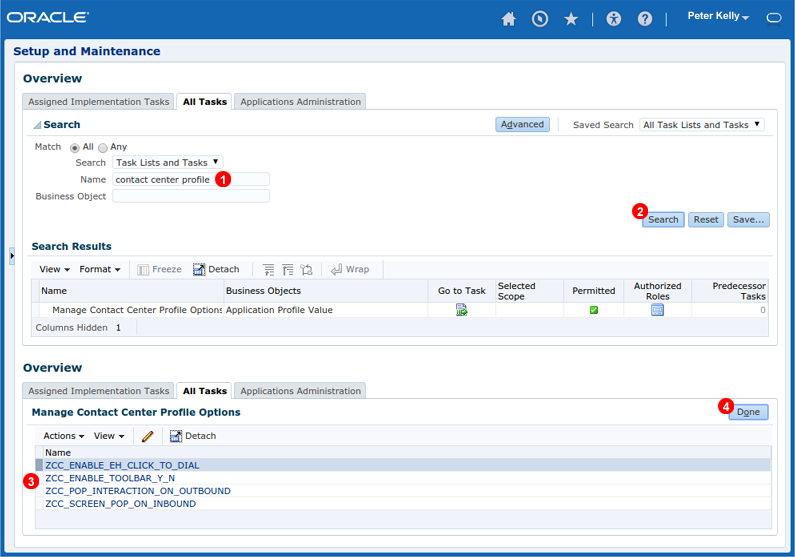
- Insira
perfil do centro de contactono campo Nome. - Clique em
Pesquisar. - Verifique se todos os recursos mostrados na Figura 65.5 acima estão ativados.
- Clique em
Concluído.
Login do conector¶
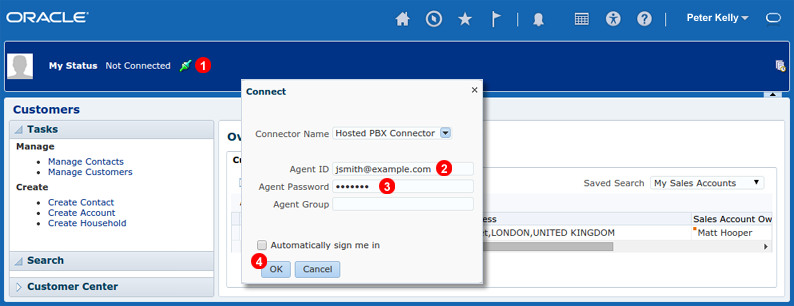
Antes que os agentes possam começar a fazer ou receber chamadas telefónicas usando o conector CTI do Oracle Sales Cloud, é necessário fazerem o login usando o email e a senha do VoIPstudio. Para fazer login no conector CTI:
- Clique no ícone verde como em
(1)na Figura 65.6 acima. - Insira o endereço de e-mail do VoIPstudio no campo
ID do agente. - Insira a senha do VoIPstudio no campo
Senha do agente. - Clique em OK. Após alguns instantes, o status do conector deve mudar de
Não conectadoparaDisponível.
Fazer chamadas¶
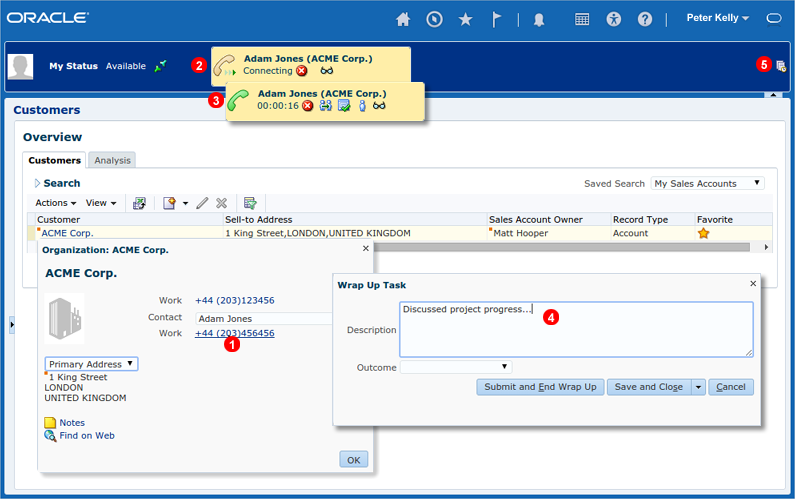
Para fazer uma chamada de saída do ambiente Oracle Sales Cloud:
- Clique no link do número de telefone ao qual deseja ligar.
- O widget de status da chamada aparecerá indicando o progresso da chamada. No primeiro estágio, a rede VoIPstudio tentará entrar em contacto com o SIP Endpoint (Softphone ou Telefone IP) registado na conta do agente.
- Depois que o SIP Endpoint aceita a conexão, uma chamada será efectuada para o número clicado.
- Quando a chamada é concluída, a janela
Tarefa de finalizaçãoaparece onde os agentes podem fazer anotações sobre suas atividades. - O histórico de chamadas pode ser acessado como no ícone
(5)na Figura 65.6 acima.
Receber chamadas¶
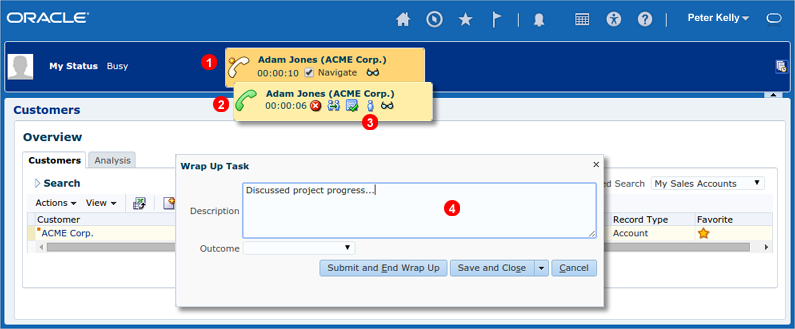
Quando uma chamada é recebida por um agente conectado ao Oracle Sales Cloud CTI, a notificação instantânea é exibida como um widget de chamada:
- Quando a chamada está a tocar, é exibido um novo contacto (se conhecido).
- A chamada atendida é indicada pelo ícone verde na barra de ferramentas CTI
- A qualquer momento, quem liga pode ser identificado clicando no ícone
(3)da Figura 65.8 acima. - Quando a chamada é concluída, a janela
Tarefa de finalizaçãoaparece onde os agentes podem fazer anotações sobre suas atividades.
Transferência de chamada¶
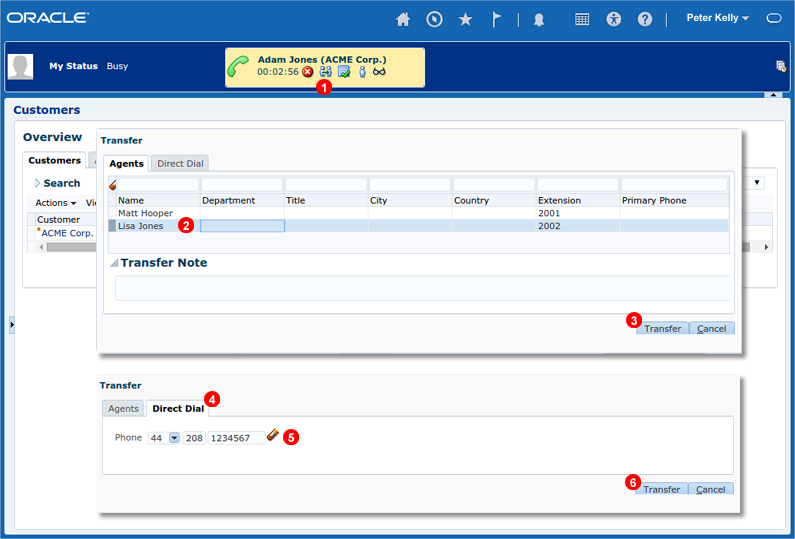
A chamada estabelecida (de saída ou de entrada) pode ser transferida para outro agente (transferência interna) ou para o número PSTN (transferência externa).
- Clique no ícone de transferência em
(1)da Figura 65.9 acima. - Para transferência interna, selecione o agente para o qual a chamada deve ser transferida.
- Clique no botão
Transferirpara concluir a transferência. - Para transferência externa, clique em
Marcação Direta. - Insira o número para o qual a chamada deve ser transferida.
- Clique em
Transferirpara concluir a transferência.