Integrações - Zoho¶
Neste capítulo, aprenderá como integrar os produtos Zoho - Zoho CRM, Zoho One, Zoho Recruit, Zoho Mail e Zoho Desk e muito mais - com o VoIPstudio.
Configuração¶
- Se não possui uma conta com Zoho, primeiro crie uma em https://www.zoho.com/signup.html
-
Entre na sua conta Zoho e siga as etapas abaixo para ativar o PhoneBridge
-
(1) Clique no ícone "Setup" na navegação principal
- (2) Clique em "Telefonia" na seção "CANAIS"
- (3) Na área de pesquisa, procure por "VoIPstudio"
- (4) clique para instalar
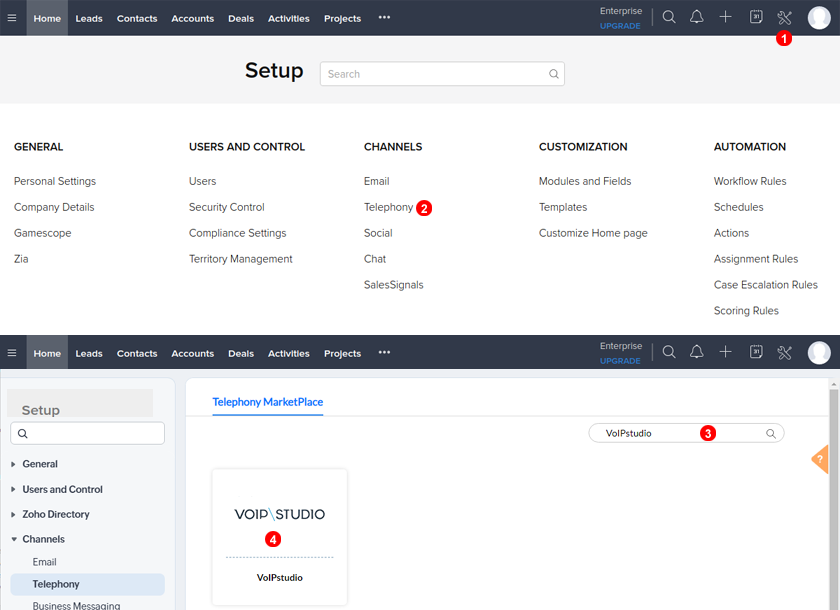
Figure 75.1 Enabling Zoho PhoneBridge.
- Confirmar a instalação premindo 1.
- Selecionar a instalação da integração do telefone globalmente ou para um utilizador específico.
- Confirmar a instalação.
- Não há mais nenhuma configuração do PhoneBridge do lado do Zoho. Por favor, prossiga agora para os passos do VoIPstudio abaixo.
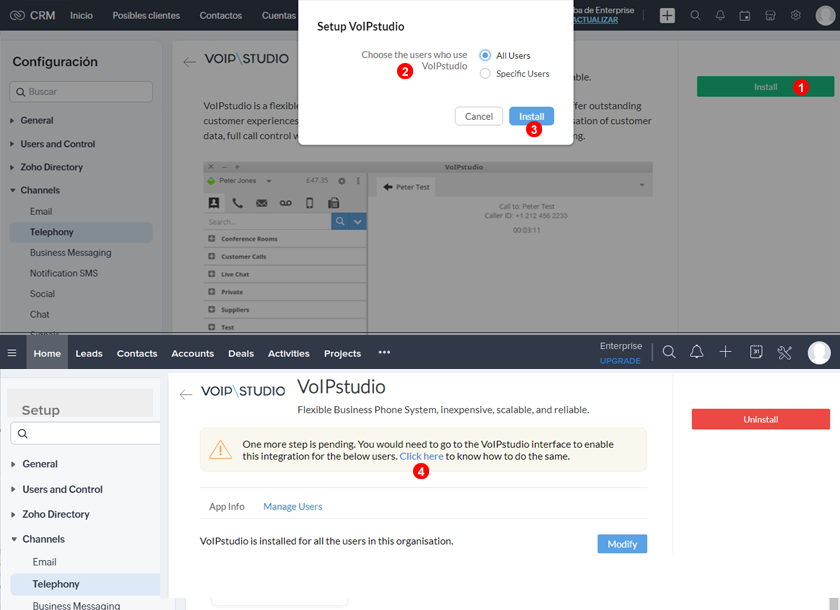
Figure 75.2 Enabling Zoho PhoneBridge.
- Após ativar o Zoho PhoneBridge, faça o login na sua conta do VoIPstudio e, no Painel de Administração, navegue para Integrações (consulte o ponto 1 na Figura 75.3 abaixo) e clique no botão Ativar Integração do Zoho conforme o ponto 2 da imagem 75.3 abaixo .
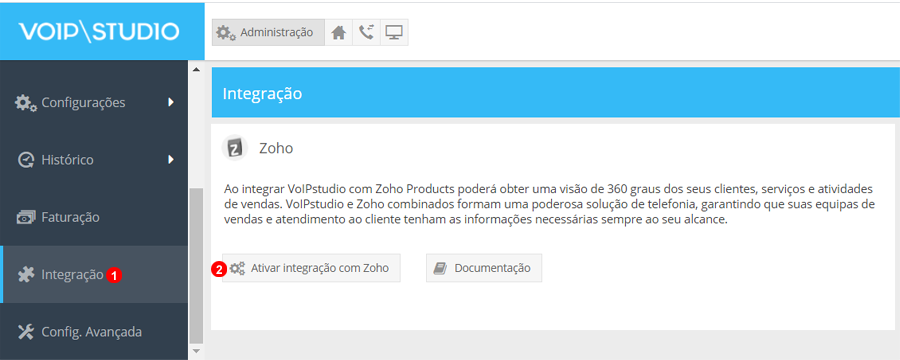
Figure 75.3 Enabling Zoho integration.
- Selecione os usuários que deseja convidar para conectar o Zoho conforme o ponto 1 da figura abaixo e clique em "Enviar convite" conforme o ponto 2. Será possível ver o status atual do convite na tabela de convites do Zoho.
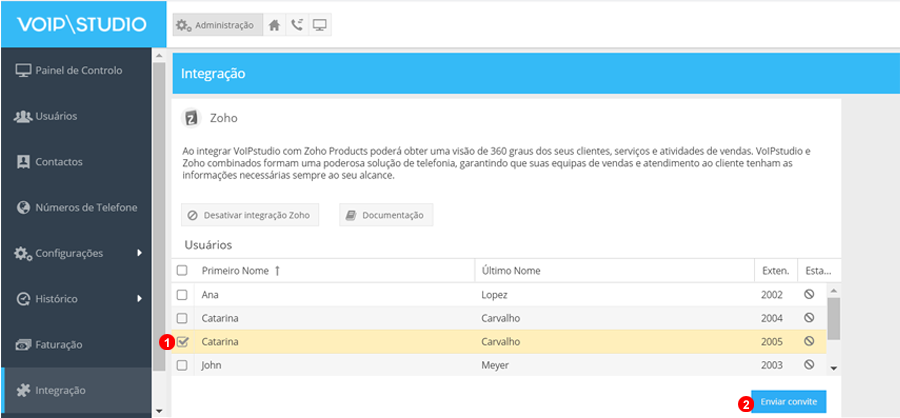
Figure 75.4 Sending invitation to selected users.
- Deverá receber um email com um link de convite. Como alternativa, clique em Conectar-se ao Zoho na barra de notificações, na parte superior do VoIPstudio, conforme o ponto 1 da imagem abaixo.
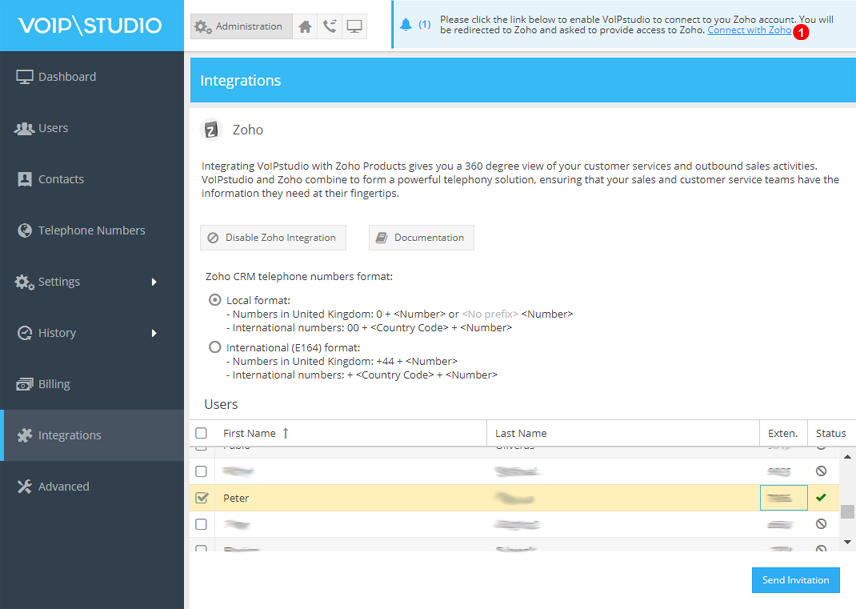
Figure 75.5 Notification bar link to connect Zoho.
- Ao clicar no link no email ou na barra de notificações, será redirecionado para a página de login do Zoho.
- Faça o login no Zoho com suas credenciais.
- Clique em aceitar para ativar o PhoneBridge como na figura abaixo.
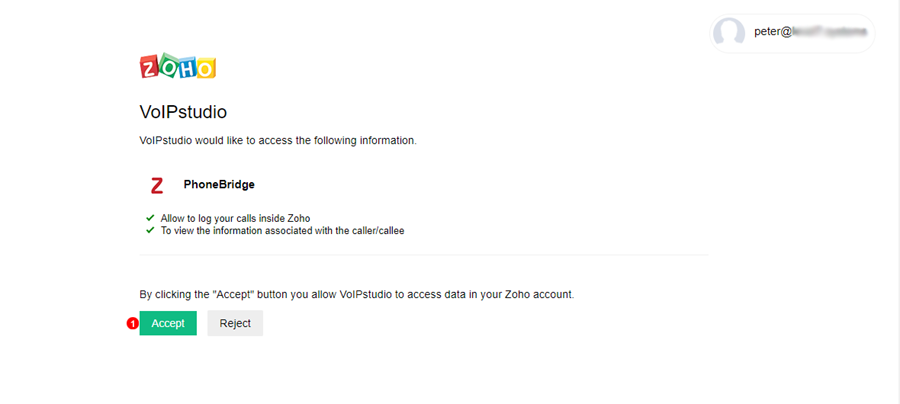
Figure 75.6 Enabling Phone Bridge.
- Será redirecionado para sua conta do VoIPstudio e, após uma autorização bem-sucedida, verá o pop-up como abaixo.
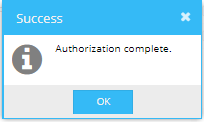
Figure 75.7 Successful authorization.
- O status da autorização do usuário deve mudar para confirmado, como na captura de tela abaixo.
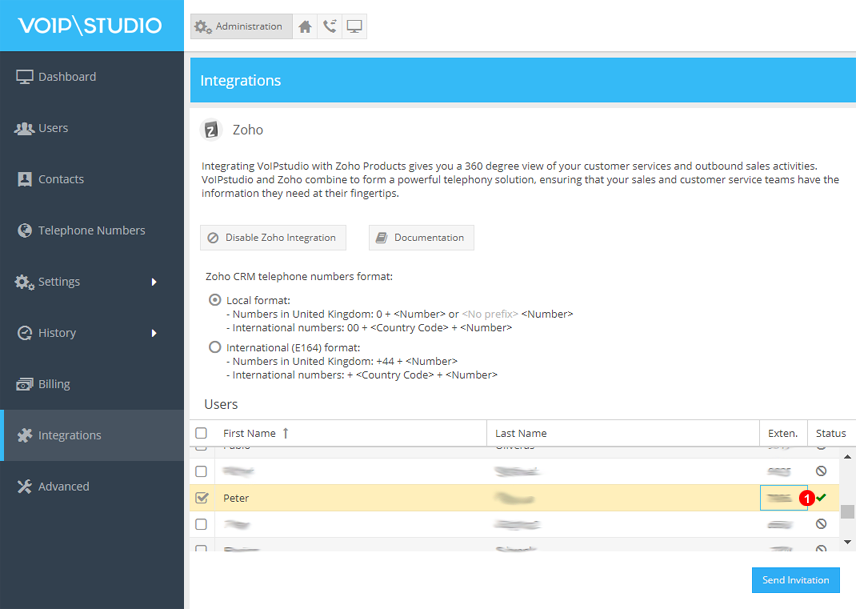
Figure 75.8 Status confirmed.
Funcionalidades suportadas¶
- Clique para ligar - na interface do ZoHo, basta clicar no número como mostrado no ponto 1 da captura de tela abaixo e nosso softphone começará a tocar com um convite Click2Call. Quando atende a chamada, começa a tocar o número que selecionou no Zoho.
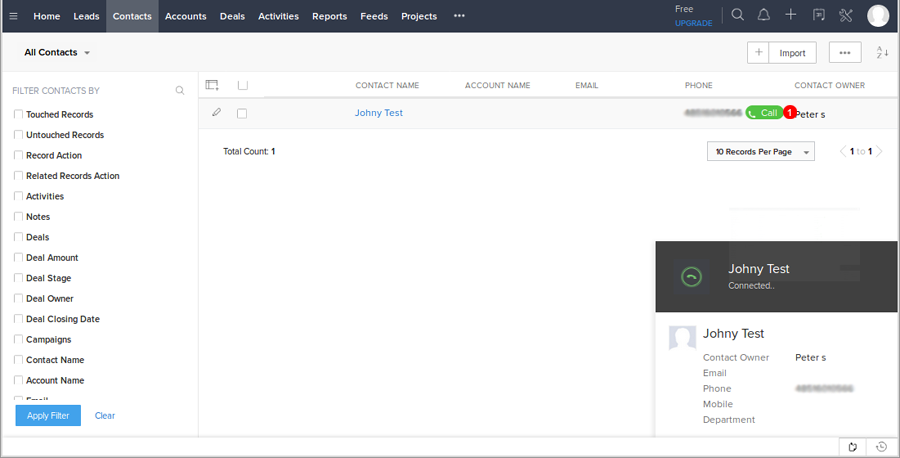
Figure 75.9 Click to call.
- O controle total de chamadas é suportado na interface ZoHo - as chamadas podem ser encerradas (1), os tons DTMF (para menus IVR etc.) podem ser enviados (2), as chamadas podem ser retidas (3) e sem som (4) sem sair da interface ZoHo.
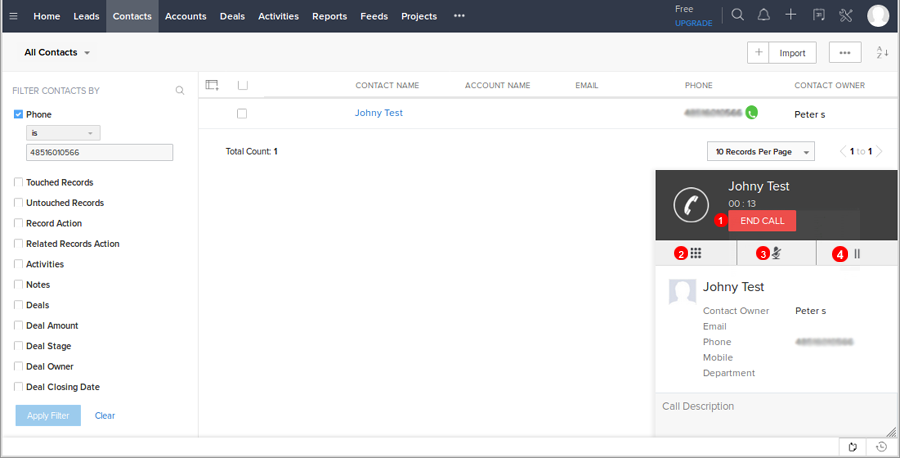
Figure 75.10 Call handling.
- Como alternativa, o controle de chamadas é suportado como de costume com o VoIPstudio Desktop Softphone. A captura de tela abaixo ilustra como enviar DTMF (1), silenciar a chamada (2), transferir para outro agente (3), colocar a chamada em espera (4) e encerrá-la. (5)
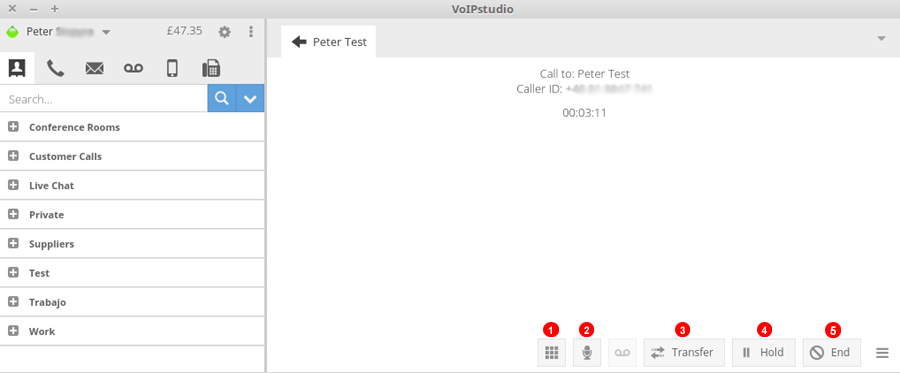
Figure 75.11 Call control with VoIPstudio's soft-phone.
- Histórico de chamadas. Todas as chamadas recebidas / efetuadas são visíveis e registradas no Zoho. Simplesmente navegue até a seção 'Atividades' da interface do ZoHo, onde você encontrará várias opções de visualização de chamadas. Se a 'gravação de chamadas' estiver ativada no aplicativo VoIPstudio, você poderá ouvir as gravações de suas chamadas.
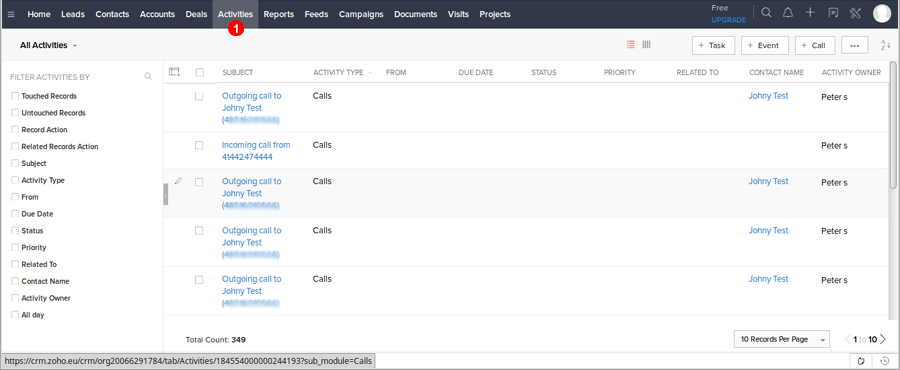
Figure 75.12 Call history.
- Adicionar e editar contactos de chamadas recebidas
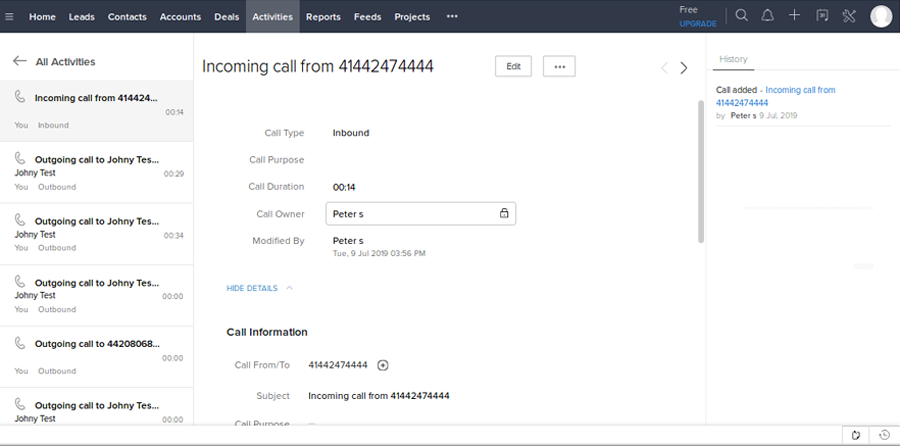
Figure 75.13 Adding and editing contacts from incoming calls.
IPs de Zoho Permitidos¶
Como mecanismo de segurança adicional, o Zoho permite a restrição de IPs a partir dos quais os serviços são acessíveis.
Para que a integração telefónica funcione, os clientes que utilizam este mecanismo de segurança Zoho terão de adicionar IPs de servidor VoIPstudio à lista IP de confiança Zoho.
Ver endereço IP do VoIPstudio que precisa de ser permitido: :
- 134.19.166.144
- 134.19.166.145
- 134.19.166.149
- 134.19.166.161
- 23.105.180.104
- 23.105.180.105
- 23.105.180.109
Para editar os IPs permitidos no Zoho:
- Iniciar sessão no Zoho CRM com privilégio de administrador.
- Ir para Configuração > Utilizadores e Controlo > Controlo de Segurança.
- Vá a IPs permitidos, depois clique em Add IP address.
- Introduza os IPs requeridos.
- Clique em Adicionar.
Para mais detalhes, consulte o artigo Zoho neste link