Avançado¶
Aqui encontra recursos avançados, como acesso FTP e unidades organizacionais (OU).
Retenção de dados¶
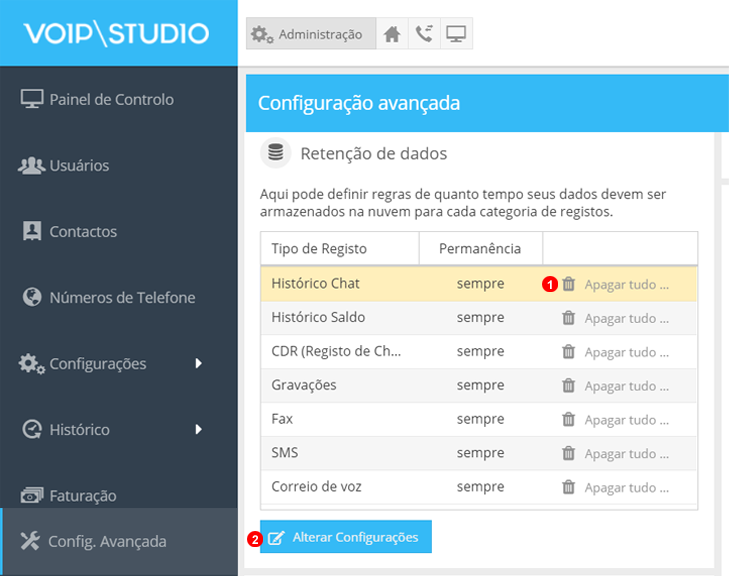
- Clique em Excluir TODOS os registos para a categoria selecionada.
- Clique em Editar regras de retenção.
Excluir confirmação¶
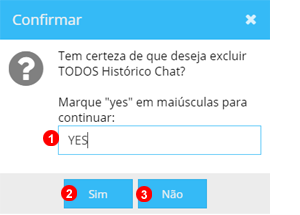
- Se a opção "Apagar tudo" estiver selecionada, é necessário escrever
YESpara concluir. - Clique em Yes depois de preencher
YESna caixa de texto para "Apagar TODOS" os registos da categoria selecionada. - Clique em Não para cancelar e NÃO apagar nenhum registo.
Editar configurações de retenção de dados¶
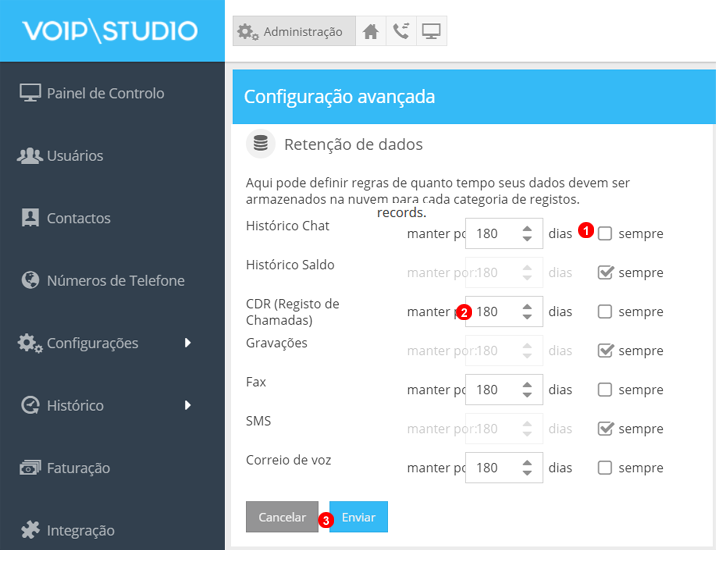
- Seleccione para manter registos para uma categoría específica para sempre.
- Se o Manter Sempre não estiver selecionado, é possível selecionar períodos de tempo específicos (entre 1 e 999 dias). Se os registros forem mais antigos que o horário selecionado, eles serão removidos automaticamente.
- Clique em Enviar para as alterações.
Acesso FTP¶
É possível fazer download de vários arquivos MP3 CDR (Relatórios de Detalhes de Chamada) e Chamadas Monitoradas (gravadas) usando o programa FTP seguro. Primeiro é necessário obter seus detalhes de login do FTP.
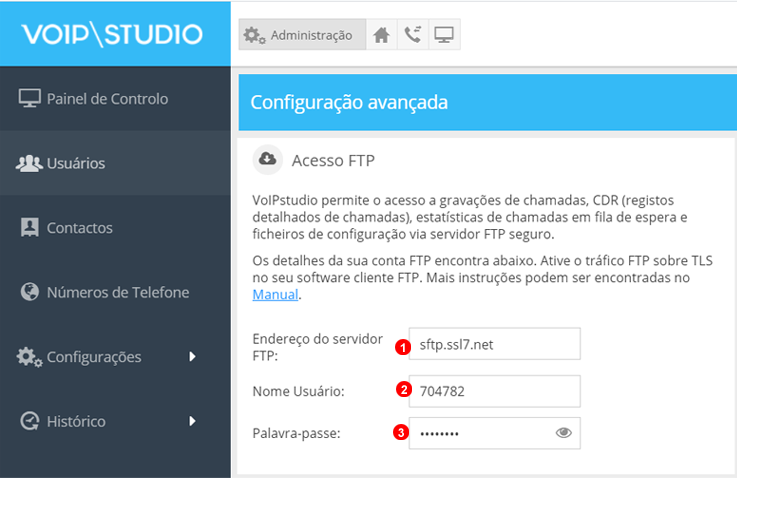
- Endereço do servidor para FTP
- Nome de usuário do FTP.
- Palavra-passe do FTP.
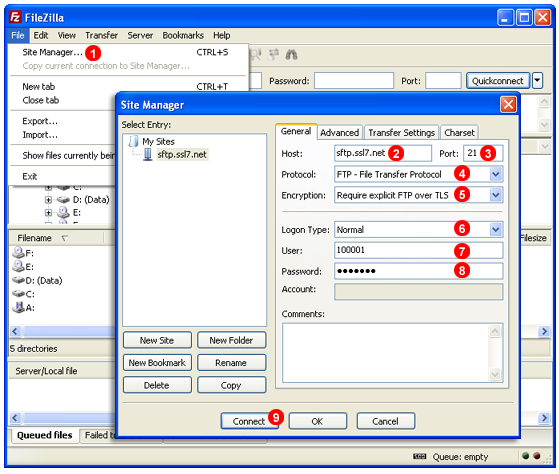
Em seguida, siga as etapas abaixo para configurar o popular cliente FileZilla http://filezilla-project.org/ FTP:
- Selecione
Site Manager ...no menuFile. - Insira
sftp.ssl7.netno campoHost. - Insira
21no campoPort. - Selecione
FTP - Protocolo de transferência de arquivos. - Seleccione `Exigir FTP explícito sobre TLS '.
- Seleccione o tipo de logon
Normal. - Insira seu nome de usuário - veja a Figura %IMG_FTP_ACCESS%
(5)- no campoUsuário. - Insira sua senha - veja a Figura %IMG_FTP_ACCESS%
(6)- no campoSenha. - Clique em
Connect.
Info
Os dados com mais de 5 anos são automaticamente eliminados do servidor FTP.
CDR (Call Details Reports)¶
Os relatórios de detalhes da chamada podem ser encontrados no diretório CDRs. O formato dos arquivos CDR AAAA-MM-DD.csv é o seguinte:
id- ID de chamada exclusivocalldate- data e hora da chamada (em GMT + 0)src_id- ID de origem (relevante apenas para chamadas de saída para PSTN - mostrará o nome de usuário SIP do chamador)src- número da fonteclid- identificador de chamadasdst- número de destinodst_name- nome do destino (por exemplo:"John Smith","IVR Sales","Queue Sales")duration- duração total da chamada em segundosbillsec- o número de segundos em que a chamada foi cobradadisposição- resultado da chamada (por exemplo:"CONNECTED","OCUPADO")destination- nome do destino (relevante apenas para chamadas para PSTN - por exemplo "EUA","Alemanha móvel" etc.)- taxa - taxa por minuto
cobrar- custo total da chamadat_cause- Causa de rescisão (por exemplo, 'Limpeza normal', 'Ocupado', 'Congestionamento' etc.)
Nota: os arquivos CDR são carregados no site FTP a cada 24 horas (às 01:00:00 GMT + 0), portanto, você pode ter que esperar até os mais recentes ficarem disponíveis para download em massa.
Relatórios de chamada em fila de espera¶
Relatórios de chamada específicos para as filas podem ser encontrados no diretório QueCalls. Dois relatórios são gerados e enviados para o site FTP a cada 24 horas (às 01:00:00 GMT + 0):
AAAA-MM-DD-queue_call.csvcontém registos detalhados para cada chamada.AAAA-MM-DD-queue_user_call.csv, este relatório mostra para cada chamada todos os pontos em que foi conectado. Por exemplo, para cada chamada, teremos registros mostrando todos os agentes em que tocou, bem como caixas de correio de voz ou redireccionamientos para filas ou URAs.
Esses relatórios podem ser encontrados em um arquivo zip com o formato de nome da seguinte forma: AAAA-MM-DD-fila-chamadas.zip. Aqui pode encontrar descrições para esses atributos de arquivos:
id- ID exclusivo para o registo fornecidouser_id- usuário em que a chamada tocalocation_id- identificador de localização para o usuário especificadocall_id- identificador para a chamada recebidaqueue_id- identificador para a filaddi- número chamadocli- número de chamadachamadores- quantidade de chamadas na filaagents- número total de agentes na filastart_time- data e hora da chamadahold_time- quantidade total de tempo que a chamada passou na filaring_time- o tempo durante a chamada estava tocando no agente especificadoconn_time- tempo de conversação para a chamadafinal_dst_type- recurso onde a chamada é roteada:VCorreio de voz,UUsuário / agente,Qoutra fila,Rroteado para um IVRfinal_dst_id- identificador para o destino da chamadadisposição- toque a ordem da chamada. Como existem vários agentes na fila, a chamada tocará em cada agente até que finalmente seja conectado a um único usuáriot_cause- causa de término da chamada, pode serCCall Connected com o destino ouHHanged UP
Chamadas monitoradas (gravadas)¶
Formato dos arquivos de gravação como abaixo:
YYYY_mm_dd_HH_mm_ss-SIP_USERNAME-CALLER_ID-CALLED_NO-UNIQUEID.mp3
Nota: as gravações são carregadas para o site FTP em tempo real e estão disponíveis para download poucos segundos após a chamada ser concluída.
Unidade Organizacional¶
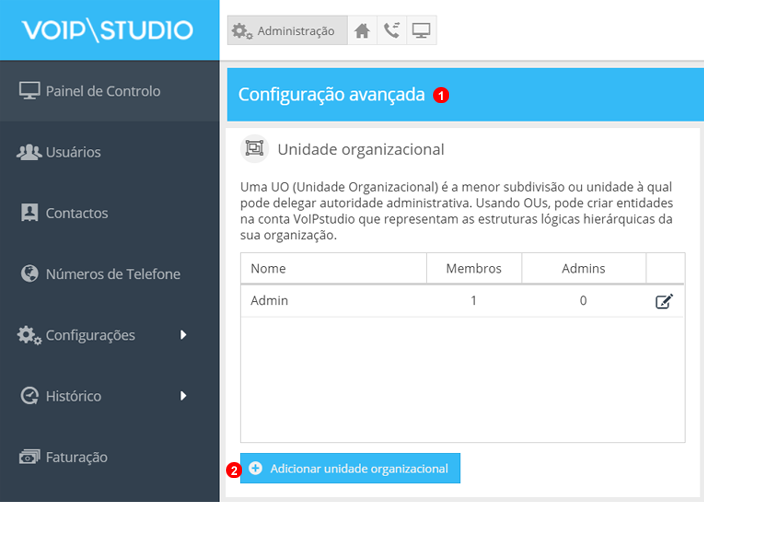
- Usando a UO, pode ter grupos ou departamentos que são geridos por um ou mais administradores, esses administradores terão acesso aos registos de chamadas e gravações dos Usuários apenas em seu departamento.
- Clique para adicionar uma nova UO.
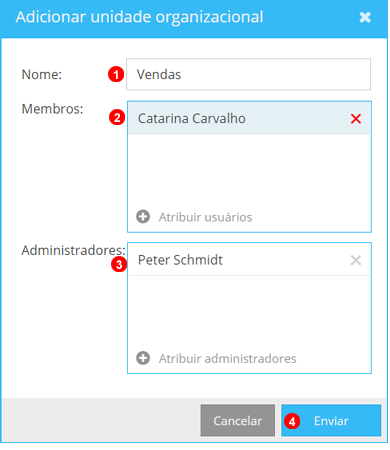
NOTA: O utilizador tem de ter as funções de Segurança definidas para Administrador antes de as adicionar a uma OU como Administrador.
- Fornecer Identificador para a Unidade.
- Selecione usuários para fazer parte da Unidade.
- Seleccione Administrador(es) que irá(ão) gerir ou monitorizar os utilizadores seleccionados.
- Submeter para completar e guardar.
NOTA: O usuário inicial ou extensão não pode ser usado como Admin na OU para evitar um bloqueio completo da conta.
Call Barging / Monitorização de chamadas¶
A Monitorização de chamadas permite que o supervisor do Call Centre entra em chamadas que estão a decorrer (ou participe) entre o cliente e um agente. É uma ótima maneira de fornecer treinamento ou monitorar a qualidade do atendimento ao cliente. Há três modos de monitorização de chamadas disponíveis:
- Silencioso - o supervisor é silencioso e escuta somente a conversa.
- Sussurro - o supervisor pode falar com um agente, mas o cliente não o ouve.
- Barge - o supervisor junta-se à chamada e pode falar tanto com o agente como com o cliente.
Nos três modos não há indicação audível para o agente ou o cliente que ou o supervisor entrou na chamada.
A ativação da monitorização de chamadas envolve dois passos:
- Gerir permissões de monitorização de chamadas, conforme descrito abaixo.
- Permitir a monitorização de chamadas em contas de usuário selecionadas - ver ponto (13) na Figura %IMG_USERS_FEATURES_GROUPS_PANEL% "Usuários" - capítulo "Funções e Grupos".
Como usar a monitorização de chamadas¶
Para entrar numa chamada que está a decorrer, marque:
#44+Número da extensão do usuário- por exemplo para entrar na extensão do usuário2005marque#442005. O modo inicial é escutar silenciosamente uma chamada atendida por um Agente. Quando conectado a uma chamada em andamento, pode pressionar:5- para mudar para o modo sussurro.6- para participar de uma chamada em uma conferência de três modos.4- para voltar ao modo de escuta Silenciosa novamente.
Anúncio de erro¶
Negação de serviço- O usuário que está tentar entrar em chamada e não é um "Usuário Permitido" no Grupo de Permissões.A chamada ainda não está conectada- Não há chamadas conectadas para entrar.
Configuração¶
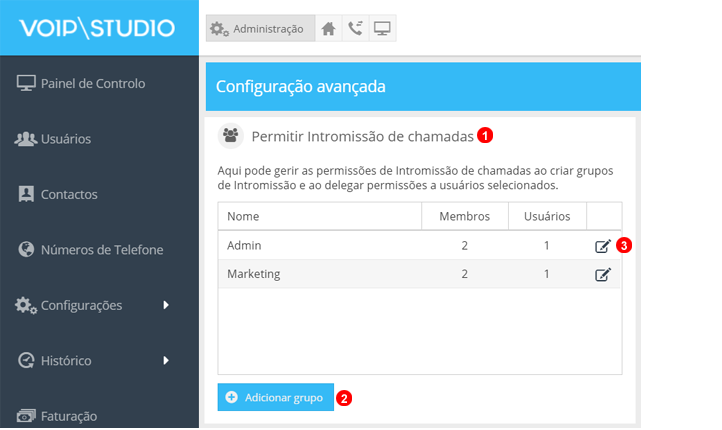
- Usando o painel Permissões de Transferência de Chamadas, pode definir grupos de ramais e delegar a permissão de usuários selecionados para interferir nas chamadas em andamento recebidas pelo usuário do grupo.
- Clique para adicionar o novo grupo de permissão de transferência de chamada.
- Clique para editar o grupo de permissão de transferência de chamada existente.
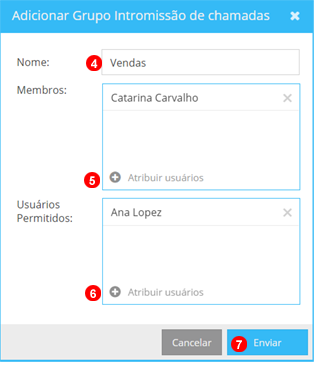
- Forneça um identificador para o grupo.
- Selecione usuários para fazer parte do grupo.
- Selecione usuários que terão permissão para entrar nas chamadas dos usuários selecionados.
- Envie para concluir e salvar.
Políticas de equipa¶
A Política de equipa faz uso de Equipas para aplicar rápida e facilmente determinadas configurações e permissões.
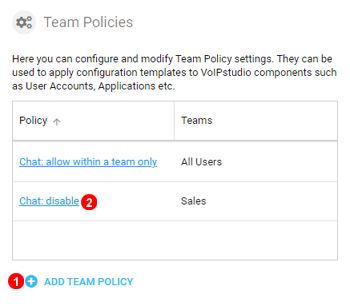
- Clique para adicionar uma nova Política de Equipa.
- As normas existentes podem ser alteradas ou apagadas, clicando no nome.
Adicionar políticas de equipa¶
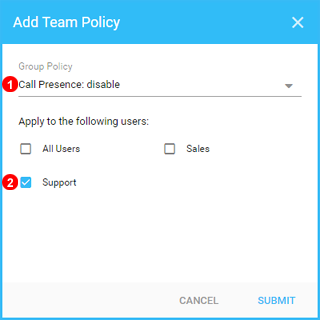
- Selecionar a Política de Grupo a aplicar.
- Selecionar a equipa a que se aplica a política.
Políticas atuais:
Configurações do utilizador: não permite alterações- Os utilizadores não podem fazer quaisquer alterações às suas configurações de utilizador.Presença de chamada: desativar- não mostra o estado da chamada (toque, em chamada, etc.) de outros utilizadoresPresença de chamada: esconder números de telefone- ao mostrar o estado da chamada (toque, em chamada, etc.) de outros utilizadores, não mostrar números de telefoneChat: permitir apenas dentro de uma equipa- Os membros da equipa só podem conversar com outros membros da mesma equipa.Chat: desativar- Chat completamente desativado.Gravações de chamadas: desativar o acesso- Quando a Gravação Ad Hoc está ativada, os utilizadores terão acesso às gravações de chamadas efetuadas pelo utilizador, esta configuração desativa este acesso mantendo a capacidade de Gravação Ad Hoc.Softphone Desktop: copiar número para a área de transferência- Permite copiar para o número para a área de transferência diretamente da aplicação.
Call Centre Wallboard¶
O Call Center Wallboard é uma excelente ferramenta para monitorar chamadas ao vivo e estatísticas, facilitando a identificação de alterações ou problemas repentinos.
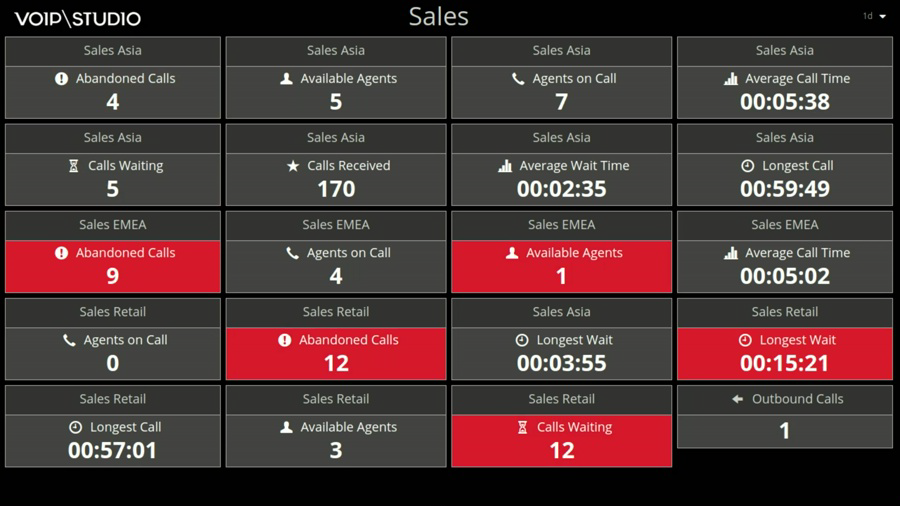
Menu Principal e Configurações¶
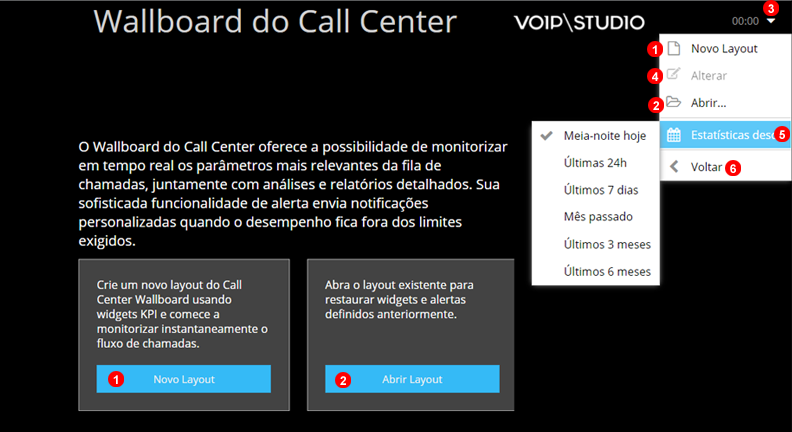
- Clique para criar um novo layout de Wallboard.
- Clique para Abrir o Layout do Wallboard Existente.
- Clique na seta para abrir o Menu Contextual.
- Editar o Layout do Wallboard.
- Seleccione Timeframe para Monitorizar.
- Seleccione para Voltar à página principal de administração para gerir a conta.
Editar Alarmes e Limiares¶
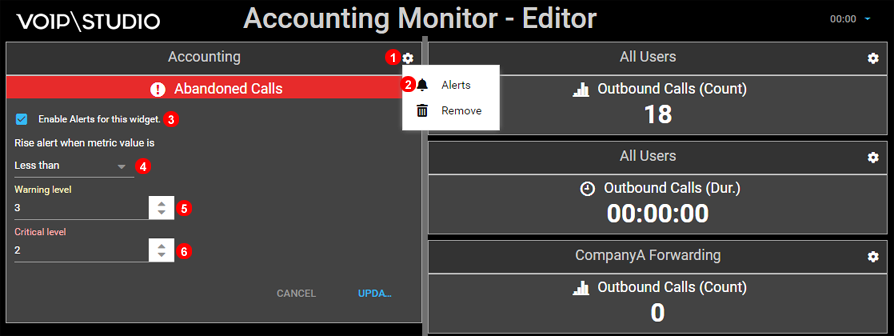
- Clique no Ícone para abrir o Menu Contexto.
- Clique em Alertas para modificar as definições.
- Ativar os Alertas para prosseguir.
- Selecione quando os Alertas entrarão em vigor Maior ou Menor do que Limiar.
- Estabelecer Limite.
- Definir Limite de Limiar Vermelho ou Limite de Limiar Crítico.
Adicionar novo layout¶
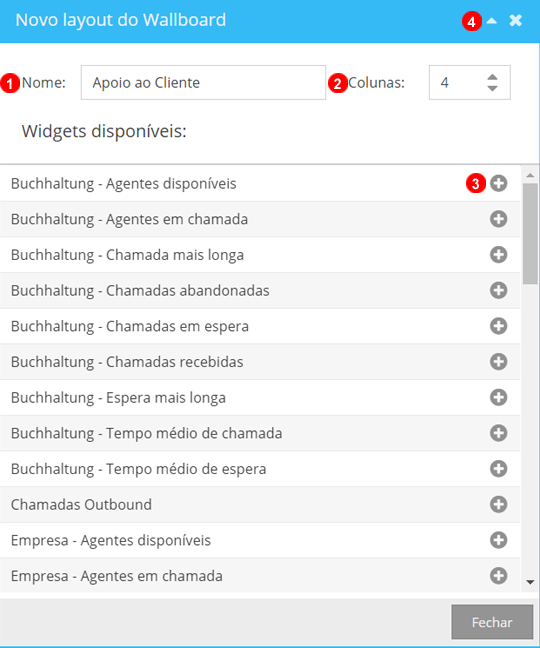
- Forneça o nome do novo layout usado para identificar e abrir.
- Seleccione o número de Colunas em que pretende exibir o layout.
- Clique em "+" para adicionar elementos específicos de cada Fila individualmente, conforme necessário.
- Clique em Triângulo para comprimir o menu para pré-visualizar o layout e fazer alterações.
Abrir Layout¶
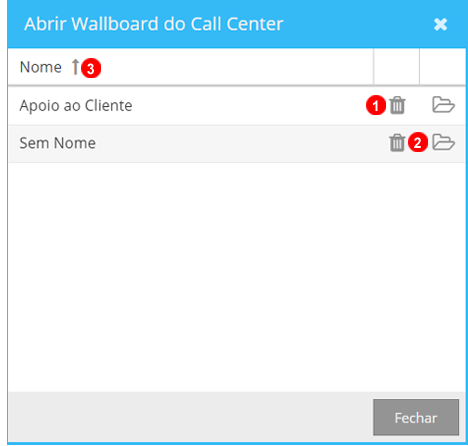
- Clique no Ícone de Lixo para excluir o layout selecionado.
- Clique no Ícone de pasta para abrir o Layout Seleccionado.
- Clique na Coluna nome para ordenar Ascendente ou Descendente.