Configurações - Dialer automático¶
O Dilaer Automático oferece a possibilidade de otimizar o seu fluxo de chamadas de saída utilizando parâmetros predefinidos para maximizar a produtividade e reduzir o tempo de inatividade.
Nota: A funcionalidade de marcação automática só está disponível para clientes com o plano Pay-as-You-Go.
Auto Dialler Softphone Client¶
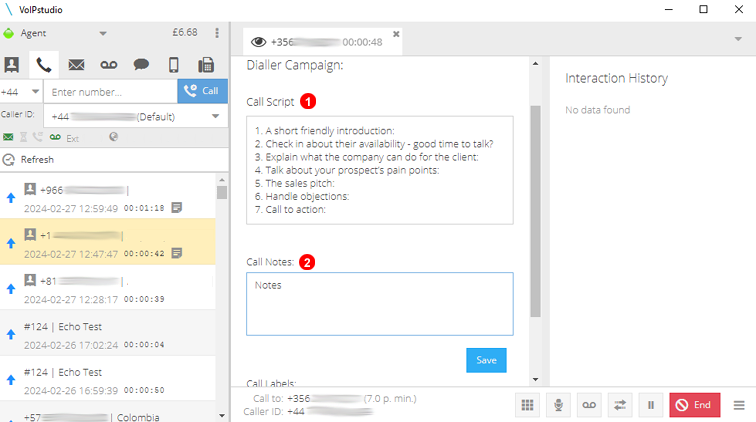
Figure 16.1 Adicionar/Editar campanhas de marcação automática.
- Área onde o guião de chamada é apresentado durante a chamada.
- Notas da chamada - Área onde podem ser efectuadas anotações sobre a chamada.
Leads¶
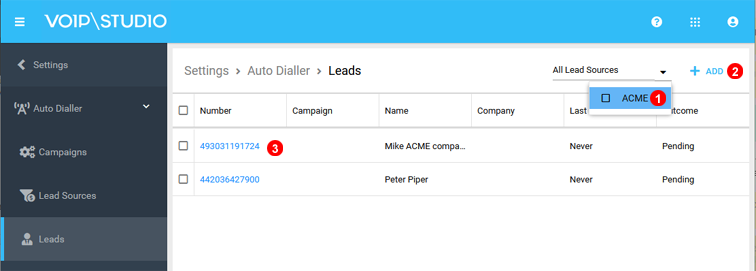
Figure 16.2 Chefe de fila de criação/edição.
- Clique para filtrar os leads por diferentes fontes.
- Clique para adicionar um contacto.
- Clique no nome do lead para editar uma campanha existente
Leads Configurações gerais¶
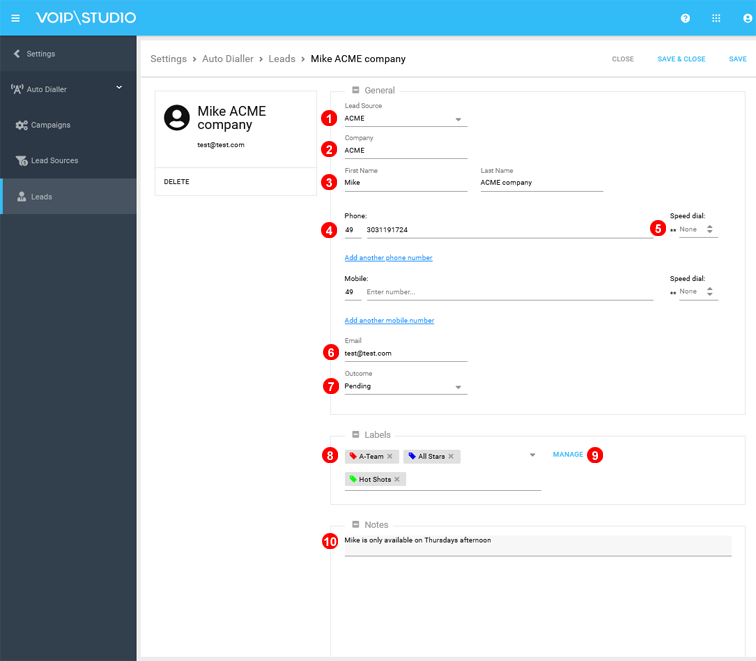
Figure 16.3 Configurações gerais Leads.
- Seleccione a Fonte de leads.
- Introduza o nome único da empresa.
- Introduza o Nome / Apelido único.
- Introduzir o(s) número(s) de telefone de contacto.
- Selecionar o número de auto dialer para o contacto (opcional).
- Introduzir o e-mail.
- Selecionar o estado atual do contacto: Pendente, Falha e Sucesso.
- As etiquetas permitem uma filtragem e gestão rápidas e simples dos contactos.
- Permite gerir e atribuir etiquetas a um contacto.
- Introduzir notas adicionais, se necessário.
Lead Fontes¶
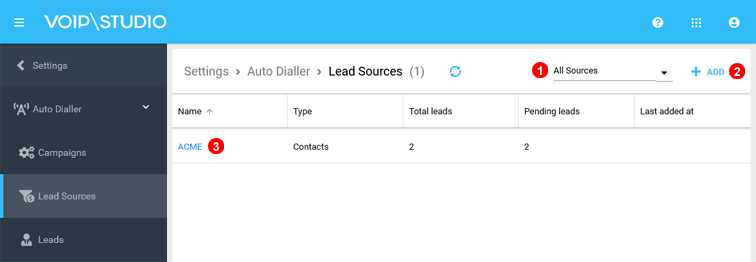
Figure 16.4 Adicionar/Editar Fontes de leads.
- Clique para filtrar a lista por diferentes origens de leads.
- Adicionar nova fonte de contactos
- Clique no nome das fontes de leads para editar um lead existente.
Lead adicionar Fontes¶
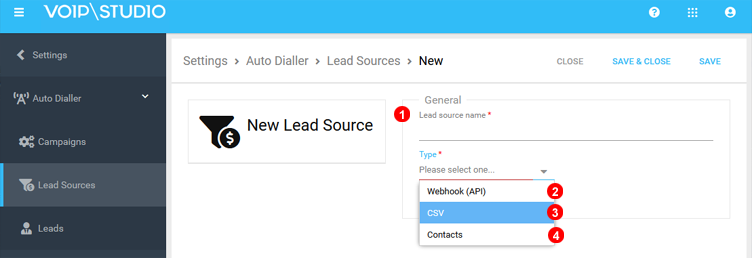
Figure 16.5 Adicionar/Editar Lead.
- Introduzir o nome da fonte de leads.
- API do Webhook: Depois de criada, edite a fonte para ver o código JSON para Webhooks.
- CSV: Importar lista de contactos com ficheiro .csv (Nota: o ficheiro .csv não pode exceder 3 MB de tamanho).
- Contacto: Adicionar contactos através da lista de contactos existente no VoIPStudio.
Lead editar Fontes¶

Figure 16.6 Adicionar/Editar Lead.
- Editar o nome da fonte de chumbo atual.
- Leads actuais na Fonte de leads.
- Clique em Número para editar um contacto individual existente.
Campanhas¶
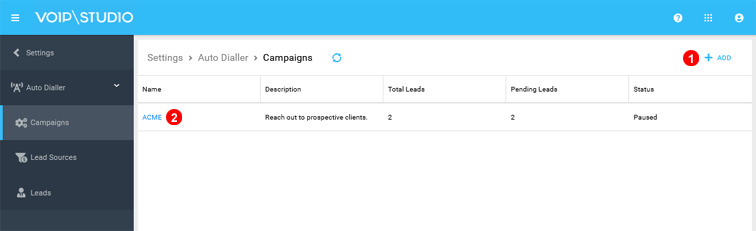
Figure 16.7 Adicionar/Editar Auto Dialer Campanhas.
- Clique em Adicionar uma nova campanha.
- Clique em Nome da campanha para editar uma campanha existente.
Definições gerais da campanha¶
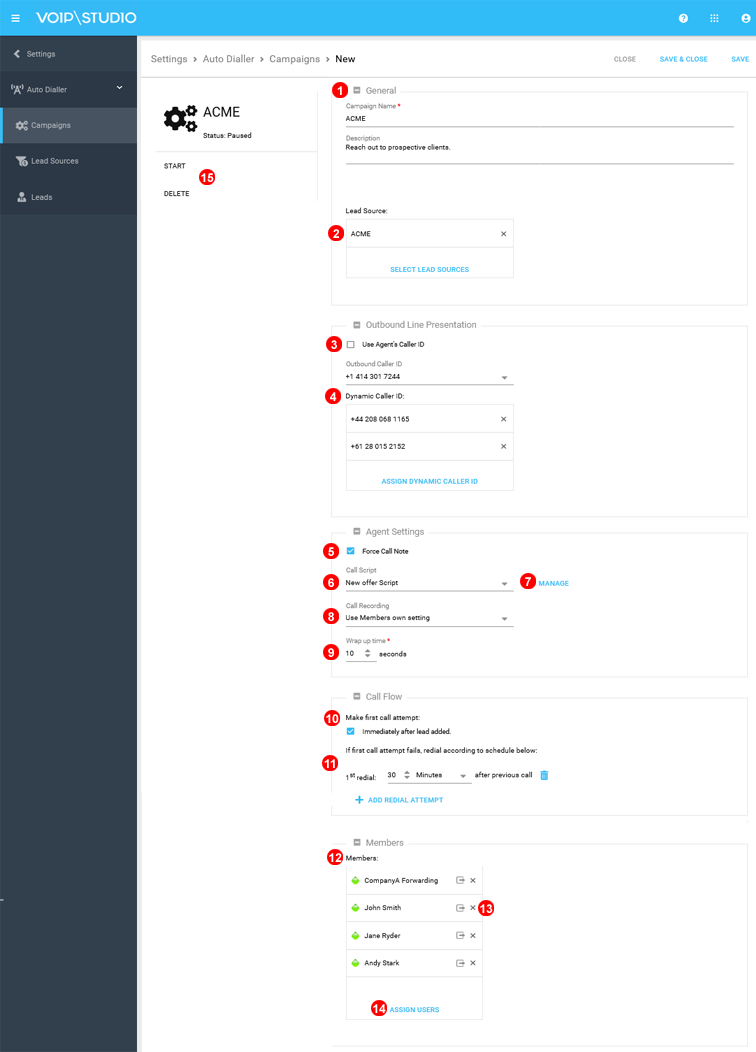
Figure 16.8 Campanha Definições gerais.
- Introduzir um nome e uma descrição únicos.
- Adicionar fonte de leads.
- Utilizar o ID do autor da chamada do agente - Se ativado, os agentes utilizarão o seu ID do autor da chamada existente. ID do chamador de saída - Seleccione CLI/Padrão/ID do chamador será apresentado para todas as chamadas efectuadas por agentes que não se enquadrem nos critérios de ID do chamador dinâmico.
- Selecione TODOS os números a serem usados para a identificação de chamadas. NOTA: A CLI dinâmica só será aplicada aos países que correspondem aos números de entrada atribuídos.
- Quando ativado, os agentes podem deixar uma nota para resumir a última chamada.
- Seleccione o Script de Chamada a ser utilizado enquanto o agente estiver a participar ativamente na campanha
- Clique em Gerir Scripts de Chamada
- Seleccione as opções de Gravação de chamadas: Gravar sempre ou Nunca gravar chamada, Utilizar definição própria dos membros.
- Tempo de conclusão: Após uma chamada bem sucedida, quantos segundos esperar antes de enviar outra chamada a um agente potencialmente livre.
- Fazer a primeira tentativa de chamada - Quando o contacto é adicionado, o sistema inicia imediatamente o fluxo de chamadas.
- Determina o tempo de repetição (minutos, horas, dias) para os contactos nesta campanha.
- Desativar os utilizadores actuais envolvidos na campanha.
- Utilize o ícone da cruz para remover o utilizador da fila.
- Clique para atribuir utilizadores à campanha.
- Clique em Iniciar para dar início à campanha. Clique em Eliminar para reativar a campanha existente. Nota: esta opção só está disponível quando se edita uma campanha existente.
Campanha Guião de chamada¶
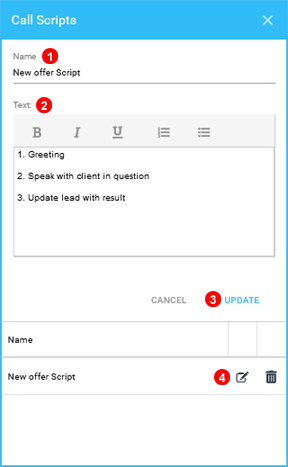
Figure 16.9 Criar/Editar guião de chamada.
- Introduzir um nome único.
- O texto que é apresentado aos agentes enquanto participam ativamente na campanha.
- Clique em Atualizar para guardar as alterações.
- Opção Editar/Eliminar para o Script de Chamada existente.