Números de Telefone¶
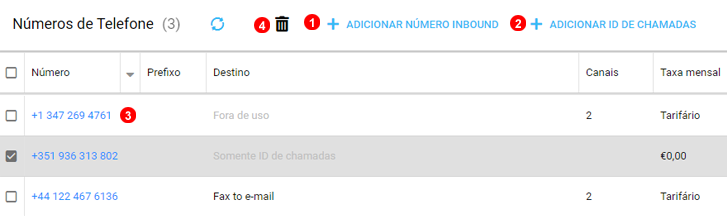
Os números de entrada permitem fazer chamadas da rede telefónica tradicional para os seus sistemas VoIP hospedados.
Podemos atribuir números de telefone a partir de mais de 4000 cidades em todo o mundo.
- Clique em
Adicionar número de entradapara fornecer um novo número de telefone. Os números estão imediatamente prontos a ser utilizados. Alguns países exigem a verificação da morada primeiro. - Adicione o número que já possui como "ID de chamada" para o utilizar ao fazer chamadas de saída.
- Clique no Número em azul para editar e alterar parâmetros e alvo.
- Quando os números são selecionados, o Ícone Apagar aparecerá para remover números selecionados.
Também é possível portar (transferir) número(s) do seu fornecedor atual para VoIPstudio. Por favor, abra um Ticket de Suporte e inclua:
- Lista dos números que deseja portar.
- Fatura recente do seu fornecedor atual.
Adicionar número¶
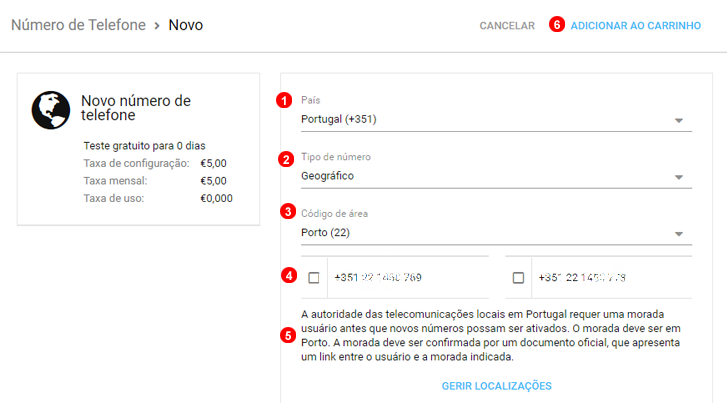
Para adicionar um novo número de telefone clique no botão Adicionar número de entrada mostrado como (1) na Figura 5.1 acima e siga os passos abaixo:
- Selecione o País em que o seu número de telefone deve estar localizado.
- Selecione o tipo de número: Geográfico, Nacional ou Nr. Verde (800).
- Selecione o Estado (apenas para os Estados Unidos).
- Selecione um número da lista.
- Introduza a sua localização e documentos necessários.
- Clique no botão "Adicionar ao Carrinho".
Concluir o processo de checkout para finalizar o aprovisionamento de números.
Nota: Em alguns cenários, o DDI não pode ser provisionado imediatamente e será marcado como "pendente" enquanto a nossa equipa de apoio os processa. A DDI será exibida como pendente, conforme mostrado na imagem de ecrã abaixo.
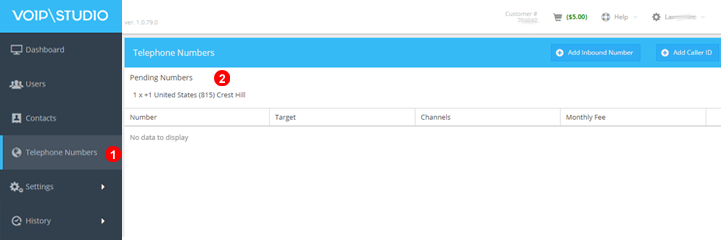
Editar Número¶
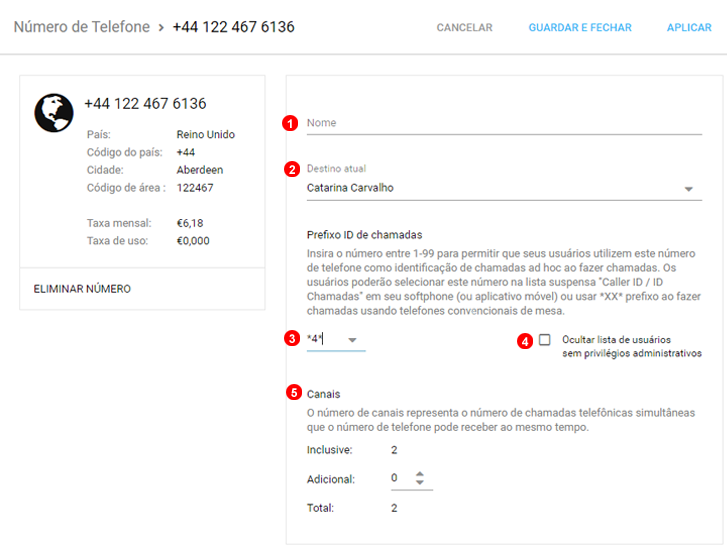
Para editar as definições do número de telefone clique no ícone mostrado como (3) na Figura 5.1 acima e siga os passos abaixo:
- Forneça identificador para o número, este será exibido no painel da web, na aplicação desktop e na aplicação móvel.
- Definir para onde as chamadas recebidas devem ser encaminhadas.
- Pode ter muitos identificadores de chamadas e alternar facilmente entre eles. Escolha qualquer número de 2 dígitos para marcar antes de fazer uma chamada de saída para utilizar o número como CLI apenas para essa chamada.
NOTA: O código de 3 dígitos 141 não pode ser utilizado, este é reservado como número especial para definir o Caller ID como anónimo, adicionando 141 antes de marcar o número irá definir o Caller ID como anónimo. 4. Selecione para ocultar o número das listas de identificação de chamada do utilizador, a menos que o número seja atribuído diretamente ao Utilizador como Número por Defeito ou Identificação Dinâmica de Chamada. 5. Defina o número de canais necessários. Cada número é inicialmente provisionado com 2 canais que permitem um máximo de 2 chamadas de entrada simultâneas. São necessários canais adicionais para se poder receber mais de 2 chamadas em simultâneo.
NOTA: Marcar *141* antes do número de telefone irá definir o Caller ID como anónimo.
Adicionar Identificador de chamadas¶
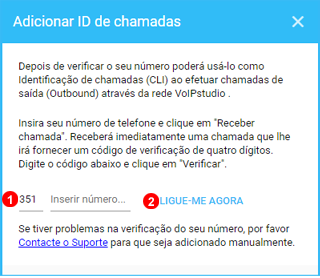
Para verificar um número e utilizá-lo como identificador de chamadas, clique no botão mostrado como (2) na Figura 5.1 acima e siga os passos abaixo:
- Introduza o seu número de telefone escolhido.
- Clique no botão "Ligue-me agora" para solicitar ao nosso sistema que lhe ligue com um código de verificação.
O número receberá uma chamada com a leitura de um código de 4 dígitos que será introduzido no campo requerido para validar o número para utilização como identificador de chamadas.
Configuração do Fax¶
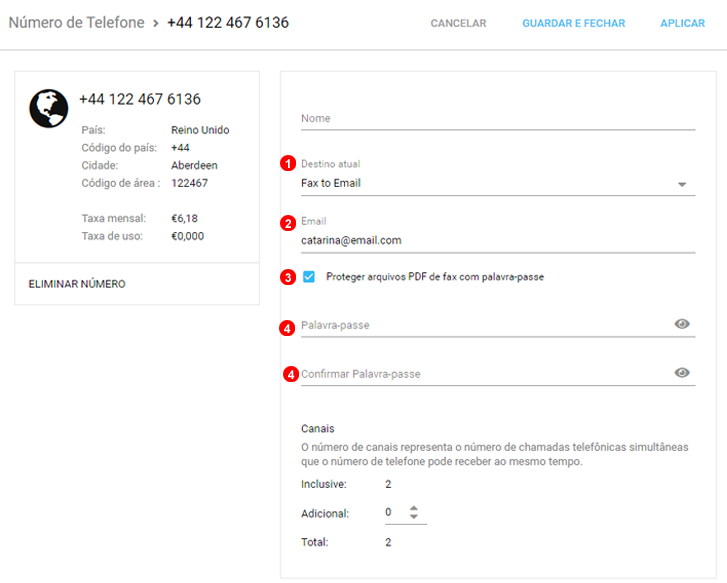
Para editar as definições do número de telefone clique no ícone mostrado como (3) na Figura 5.1 acima e siga os passos abaixo:
- Alterar o Número de Fax para Email.
- Introduza o endereço de e-mail para o qual pretende que os Faxes sejam entregues.
- Marcar a caixa para definir a proteção por palavra-passe do ficheiro PDF.
- Introduza e confirme a palavra-passe com que os ficheiros PDF serão encriptados.
- Clique em Submeter para completar a configuração.
Nota: O tamanho máximo do ficheiro de 4MB e os formatos suportados são: gif, jpg, png, ppt, txt, gzip, pdf, doc, xls, odt, odp
Configuração de SMS¶
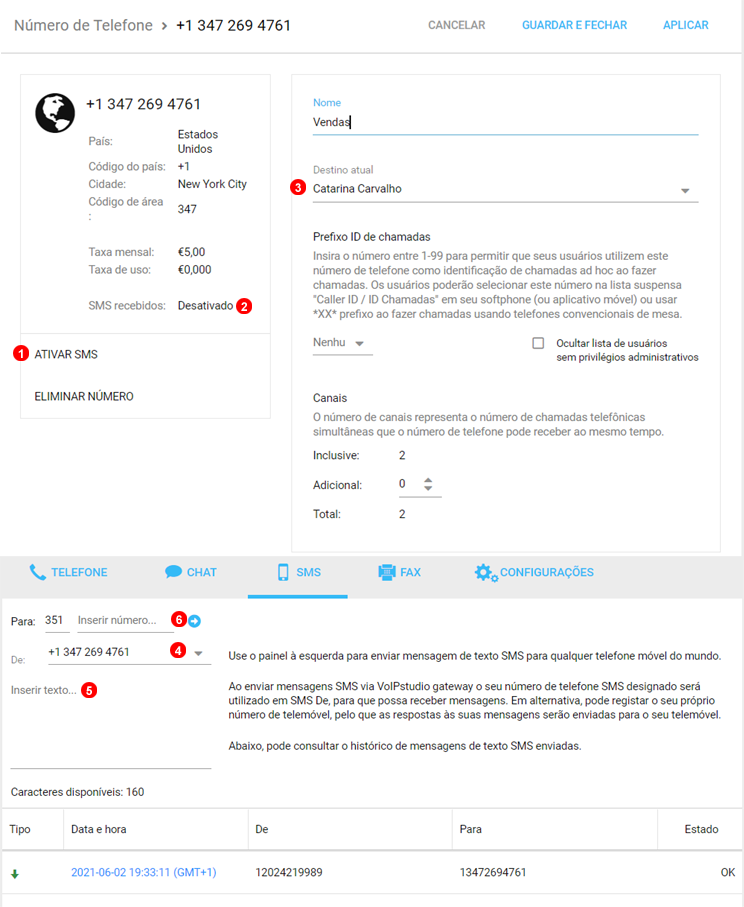
- Por definição os números tem a opção SMS inativos e têm de ser ativados manualmente.
- O estado do SMS será exibido no número.
- O alvo atual do número não mudará com SMS ativo e as chamadas de voz continuarão a funcionar normalmente.
- Para enviar um SMS basta trocar para o Painel de Controlo do Utilizador e selecionar o número a enviar.
- Digite a mensagem que deseja enviar.
- Depois introduza o número do destinatário e prima o botão enviar.