Telefone - Softphone para telefone móvel¶
A aplicação Mobile Smartphone permite-lhe fazer e receber chamadas através do VoIPstudio no seu smartphone.
A aplicação tem de estar instalada e executada em todos os dispositivos smartphone que deseja usar para as chamadas VoIP.
Requisitos para Android 6+, iOS 9.3+
Download¶
A aplicação pode ser descarregada a partir das lojas de aplicações Android e iOS. Links rápidos podem ser encontrados aqui:
- Google play store: https://play.google.com/store/apps/details?id=uk.co.level7systems.softphone
- Apple store: https://itunes.apple.com/us/app/voipstudio/id1388435054?ls=1&mt=8
Instalar¶
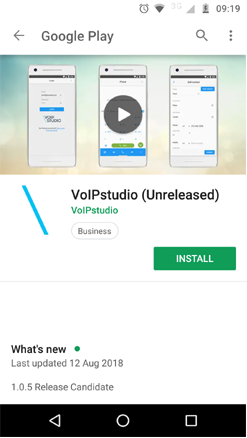
Para instalar a aplicação procure por VoIPstudio em app store ou google play e selecione 'install'.
Permissões¶
A aplicação irá solicitar o direito de fazer e gravar chamadas telefónicas.
Permissões Android¶
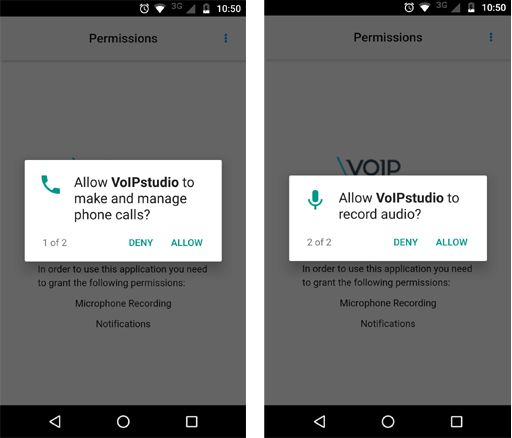
Permissões Iphone¶
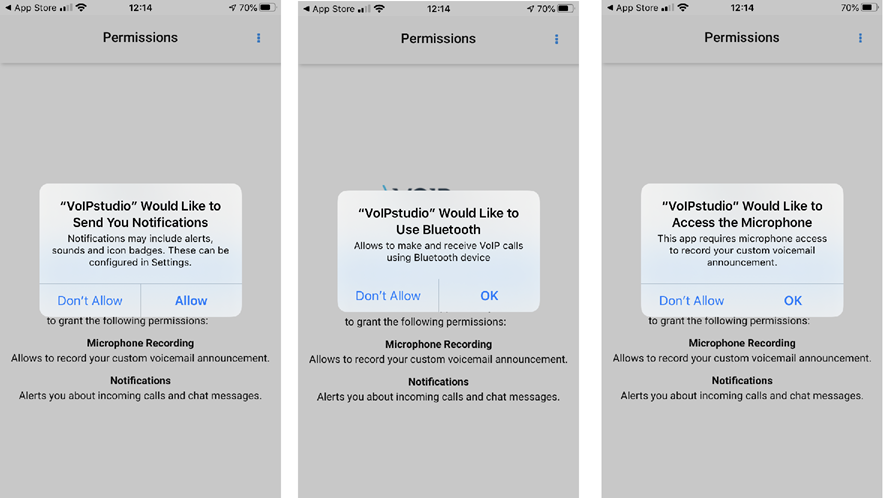
Login¶
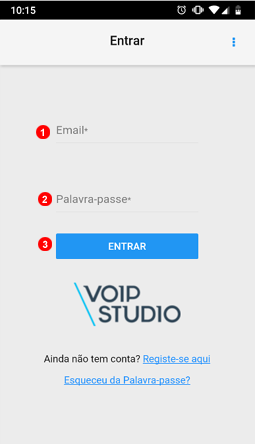
Para começar a fazer chamadas VoIPstudio é somente necessário fazer o login na aplicação com seu e-mail e senha VoIPstudio (as mesmas credenciais que usa para o Painel de Controle da Web).
- Insira seu endereço de e-mail no campo
(1). - Insira sua senha no campo
(2). - Clique em Login
(3).
Contactos¶
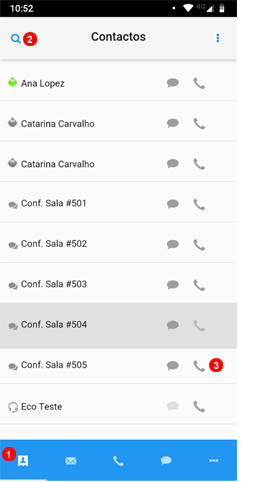
Todos os seus contactos são mantidos na secção de contactos com links diretos para poder ligar, conversar ou editar suas informações.
- Para aceder a secção de contactos basta clicar no ícone
1na como na figura acima. - Pode encontrar facilmente um contacto usando a busca por ordem alfabética, basta pressionar e segurar como no ícone dinâmico
2na figura acima. - Uma vez localizado o contacto, é só clicar no ícone do telefone
3para efectuar uma chamada. Se ligar para um contacto interno, verá o ícone de chat4para permitir o acesso rápido à função de chat.
Editar Contactos¶
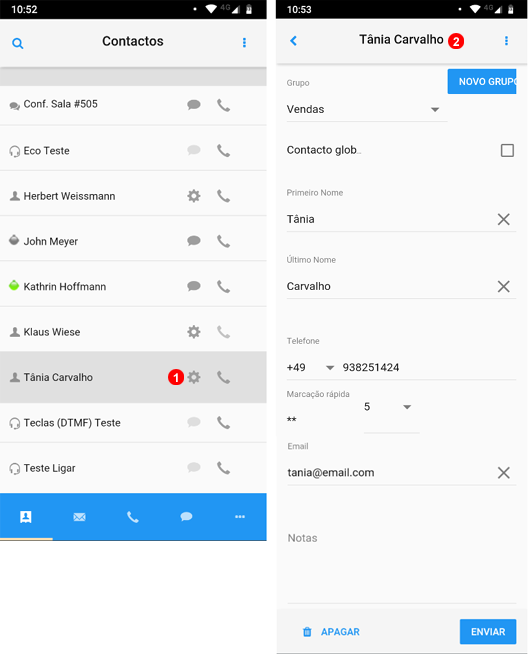
- Os contactos externos podem ser facilmente editados pressionando o ícone de ferramenta
1na imagem acima. - A informação do contacto será exibida, permitindo-lhe atribuir o contacto a um grupo específico e modificar o nome, e-mail ou o número de telefone do contacto.
Adicionar contactos¶
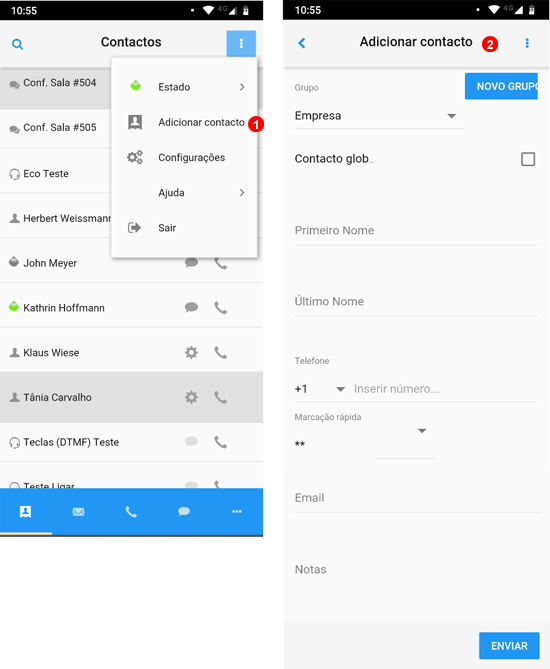
- Para adicionar um contacto, clique no menu localizado no canto superior direito
1e selecione 'adicionar contacto'. - O formulário de contactos abre, e permite-lhe configurar o nome do contacto, atribuir o contacto a um grupo específico e modificar o nome, email ou número de telefone.
Nota: lembre-se que pode facilmente importar seus contactos do Google Mail ou do Microsoft Exchange através do seu painel de controle. Para sua referência: /manual/v2/admin/en/30_Contacts#Import
SMS¶
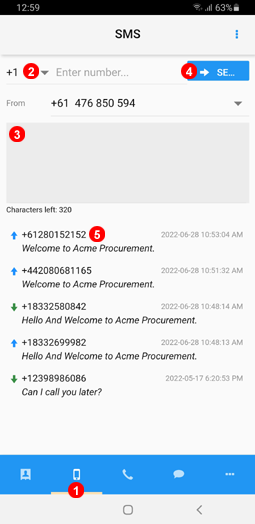
- Seleccionar SMS.
- Introduza o número do destinatário.
- Digite a mensagem a enviar.
- Seleccione Enviar quando estiver pronto.
- O histórico de envio e recepção de SMS pode ser visualizado.
Correio de voz¶
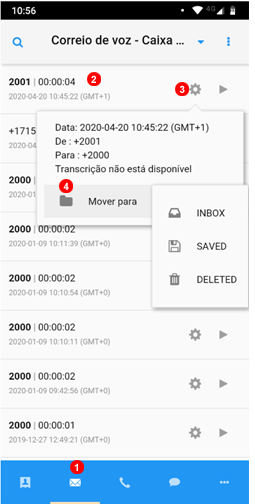
- Para aceder às suas mensagens de correio de voz, clique no ícone
1na barra inferior. - Todas as mensagens da caixa de entrada serão exibidas, pode ouvi-las facilmente ao pressionar o ícone
2ao lado da mensagem. - Também pode consultar os detalhes da mensagem e guardar ou remover a mensagem pressionando o ícone
3e seleccionando a opção desejada4.
Pastas de correio de voz¶
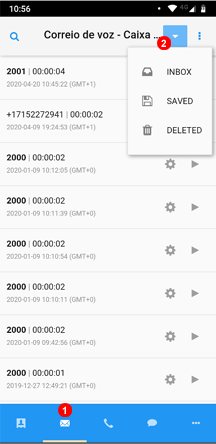
- As pastas de correio de voz podem ser consultadas a partir da secção de correio de voz
1. - Abra o menu drop-down
2para mostrar suas pastas de correio de voz.
Teclado de marcação / Dial Pad¶
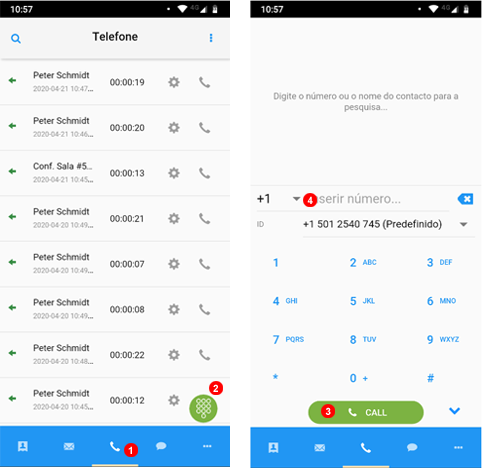
Para marcar um número:
1. Clique no ícone do telefone 1 na barra inferior.
2. Para expandir o teclado, seleccione o ícone de marcação 2.
3. Marque o número e pressione o ícone de chamada 3.
Nota: Se for necessário ligar para um número internacional, seleccione primeiro o prefixo do país 4.
Opções On-Call¶
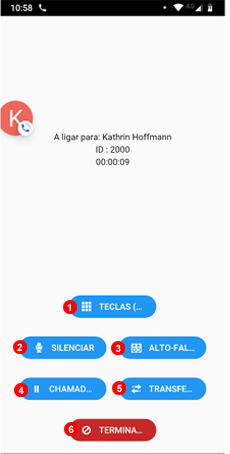
Durante uma chamada telefónica, a aplicação exibirá o painel de opções de chamada, como mostrado na figura acima. Este painel permite: 1. Enviar dígitos (DTMF) 2. Silenciar o microfone 3. Activar o altifalante 4. Colocar a chamada em espera 5. Transferir a chamada 6. Desligar a chamada
Transferência de chamadas¶
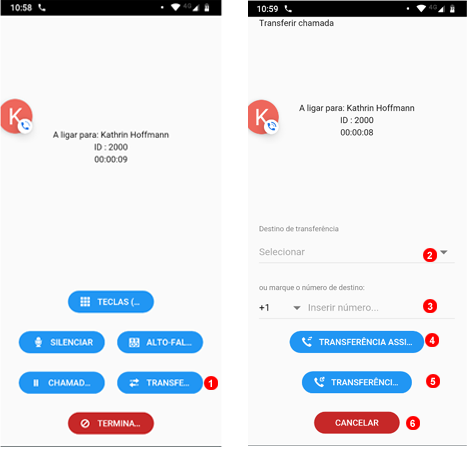
A transferência de uma chamada permite-lhe ligar a chamada com uma extensão ou número diferente. Pode transferir uma chamada activa ao:
1. Clicar no botão de transferência 1 no painel de opções de chamada.
2. Seleccionar o destino em contactos 2 ou marcar o número 3.
Existem três opções de transferências:
- Transferência Assistida: A chamada é colocada em espera antes de conectar ao número de destino final, dando a opção de falar com o destino final antes de transferir a chamada.
- Transferência Cega: A chamada é imediatamente transferida para o número de destino final que toca até ser atendida.
- Cancelar a transferência.
Histórico de chamadas¶
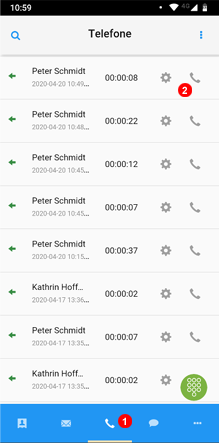
- Para aceder seu Histórico de Chamadas clique no ícone
1na barra inferior. - Pode remarcar ou retornar a chamada telefónica pressionando o ícone
2próximo ao número de telefone.
Histórico de Chat¶
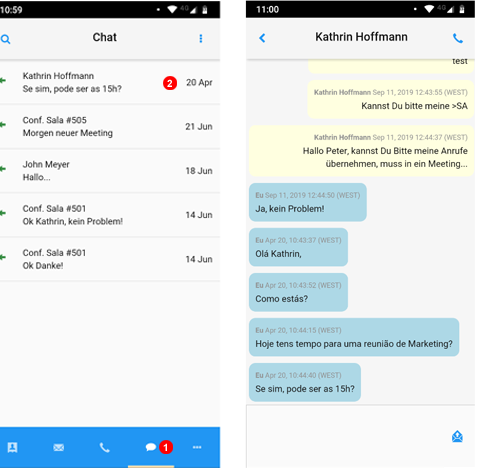
- Para aceder as mensagens no seu histórico de chat, clique no ícone
1na barra inferior. Isto irá exibir todas as suas conversas de chat. - Pode facilmente rever a conversa ou enviar novas mensagens pressionando o ícone
2perto da mensagem.
Gravações de Chamadas e Histórico de Fax¶
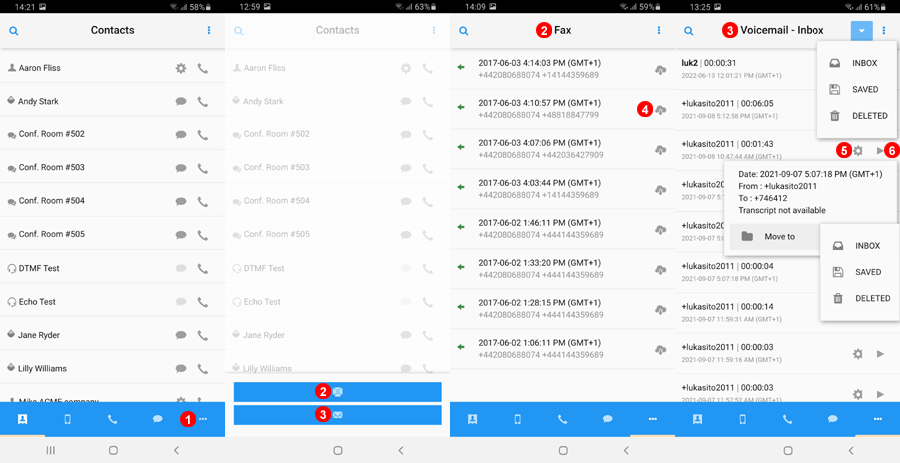
- Para aceder ao histórico do Voicemail ou FAX clique no ícone
1na barra inferior. Isto permitir-lhe-á seleccionar2Histórico do Fax ou3Correio de Voz. - Na secção
FAXpode verificar se há FAX de entrada/saída e descarregá-los, clicando no ícone de descarregamento4. - A partir da secção
Voicemailpode aceder a todas as mensagens de correio de voz dos utilizadores e fazer alterações à pasta de correio de voz utilizando o íconeConfigurações5e ouvir a gravação utilizando o íconeTocar6.
Menu Principal¶
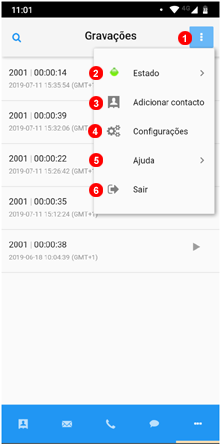
Pode aceder ao menu principal da aplicação clicando no botão 1 da figura acima. Isto irá expandir um menu suspenso que dá acesso à:
Estado- isto permite-lhe alterar o estado do telefone e do chat.Adicionar contacto- isto permite adicionar um novo contacto no directório pessoalDefinições- isto é descrito abaixoAjudar- isto é descrito abaixoLogout- isto é descrito abaixo
Configurações¶
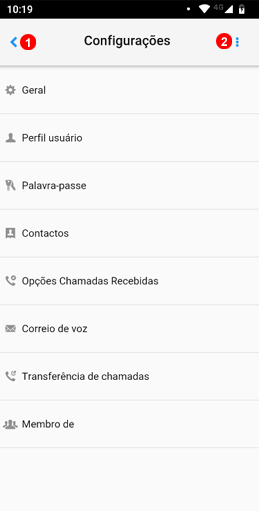
Dentro da secção Configurações, pode alterar seus dados de contacto e senha.
Botão de ajuda¶
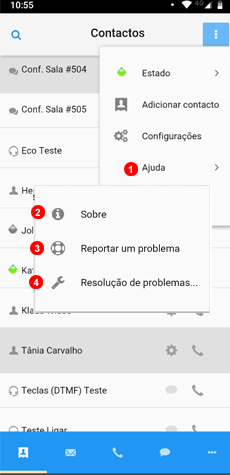
Através do recurso de ajuda, localizado no menu principal, pode:
1. Ver o versão actual da aplicação em Sobre.
2. Relatar um problema.
3. A Resolução de problemas exibirá todos os dados relevantes, como as versões actuais da aplicação e do OS e as credenciais SIP.
Relatar um problema¶
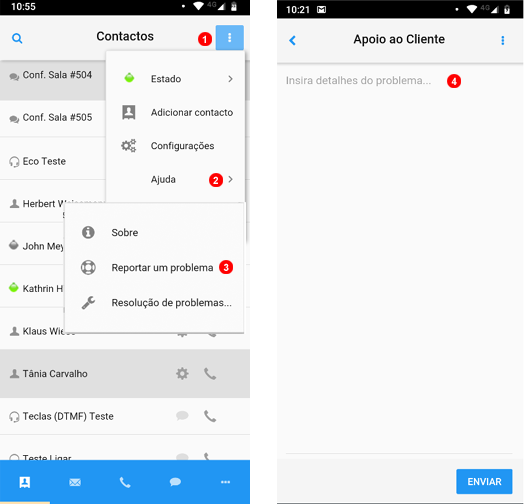
Para reportar um problema com a aplicação softphone ou com as chamadas efectuadas / recebidas:
- Clique no ícone do menu principal.
- Seleccione
Ajudano menu de contactos. - Seleccione
Relatar um problemano submenuAjuda. - Introduza os detalhes do problema. Se o problema estiver relacionado com uma chamada telefónica específica, certifique-se de que inclui a data e a hora das chamadas e o número marcado (para chamadas de saída) ou a identificação do chamador para chamadas de entrada.
- Clique no botão
Submitpara abrir um Ticket de Suporte.
Logout¶
O botão Log out desconectará o usuário SIP do dispositivo smart para que VoIPstudio não continue a receber chamadas até que se conecte novamente. Se usar um dispositivo compartilhado, é recomendado que termine a sessão cada vez que terminar de usar o dispositivo.
Status¶
Pode mudar o estado do telefone para Não Perturbar, o que impedirá que as chamadas VoIPstudio sejam recebidas no seu smartphone.
Existem as seguintes opções de status:
Onlineé a sua configuração habitual e indica que está disponível para receber chamadas.AwayOs seus contactos podem ver que está registado, mas não disponível.Não PerturbarEsta configuração impedirá que mensagens de chat sejam recebidas no seu smartphone.InvisívelIsto fará com que apareça offline mas poderá utilizar a aplicação como de costume.