Apoio ao Cliente¶
Na nossa secção de Ajuda para o Recepcionista encontrará explicações extensivas e ferramentas de ajuda que estão à sua disposição.
Walk Throughs¶
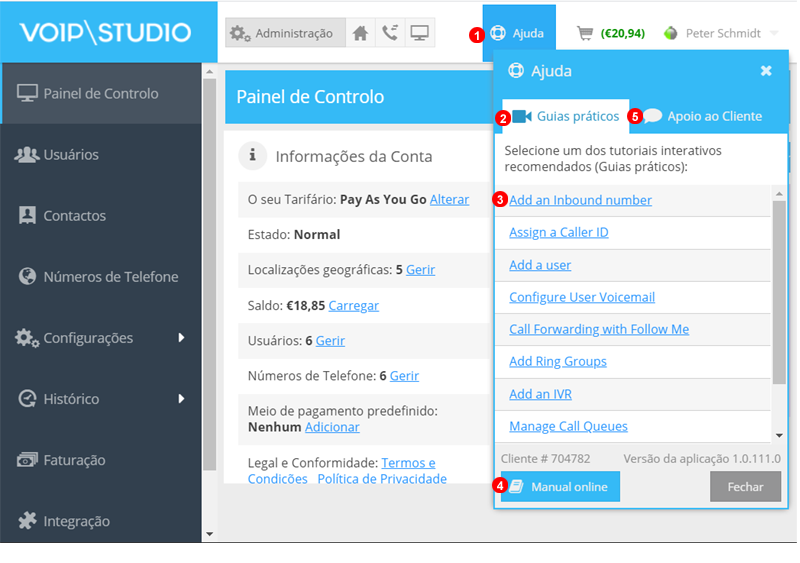
Figure 6.1 Walk Throughs - Guia Passo-a-Passo.
- Para começar, clique em Ajuda.
- Selecione Walkthroughs para ver uma seleção de instruções passo a passo para ajudar a configurar sua conta.
- Clique no tópico ou recurso que deseja configurar e siga as instruções.
- Fornece acesso fácil a Manual Online.
- Clique para mudar para opções de contacto, se for necessário mais suporte.
Contactar o Apoio ao Cliente¶
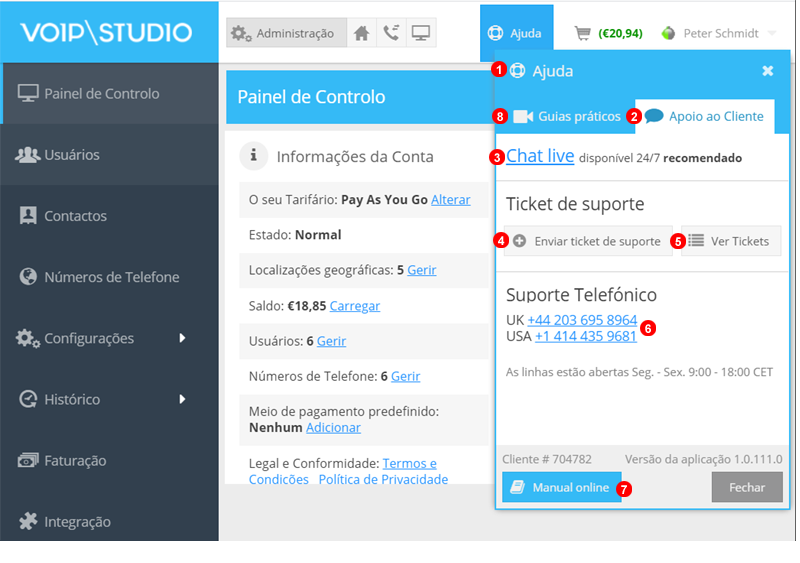
Figure 6.2 Apoio ao Cliente.
- Para começar, clique em Ajuda.
- Alterar Vista para Contactar o Suporte.
- Selecione chat ao vivo para se conectar a um dos agentes de suporte no chat.
- Também pode Submeter um Ticket e anexar arquivos e documentos para pedidos como portabilidade ou solução de problemas.
- Clique para Ver ou Responder a Bilhetes Fechados e Activos.
- Para suporte telefónico, precisará de um PIN, clique no botão Obter PIN, que fornecerá um PIN de 4 dígitos necessário ao ligar.
- Fornece acesso fácil a Manual Online.
- Clique em Voltar para Walkthroughs.
Manual¶
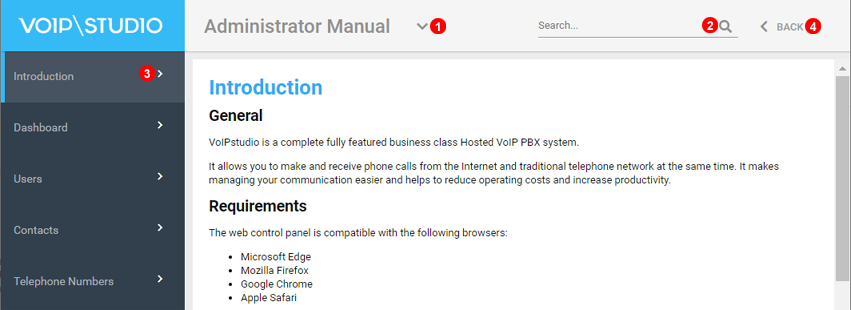
Figure 6.3 Manual.
Para aceder ao VoIPstudio manual:
- Alternar entre secções manuais utilizando o drop down mostrado como
(1)na Figura 6.3 acima. - Buscar informações utilizando o campo mostrado como
(2)na Figura 6.3 acima. - Utilize a navegação à esquerda para navegar pelos capítulos.
- Clique em
Backbotão mostrado como(4)na Figura 6.3 acima para voltar a VoIPstudio painel de controle.
Submeter Ticket¶
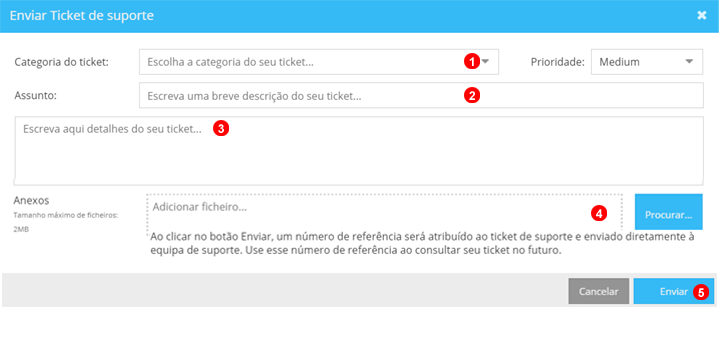
Figure 6.4 Enviar Ticket de Suporte.
Para contactar 24/7 VoIPstudio Suporte Técnico:
- Selecione o motivo do seu bilhete a partir do drop down mostrado como
(1)na Figura %IMG_SUPPORT_ADDD_WIN% acima. - Insira o assunto do seu bilhete.
- Insira os detalhes do seu bilhete fornecendo o máximo de detalhes possíveis sobre o seu problema.
- Opção para anexar um arquivo, o tamanho do arquivo não pode ser maior que 2Mb.
- Clique em
Submeterpara enviar o bilhete.
Quando envia um bilhete, um número de referência único será atribuído. Utilize este número de referência quando se referir ao seu bilhete no futuro. Será notificado por e-mail quando a resposta for publicada.
Ver bilhetes actuais e fechados¶
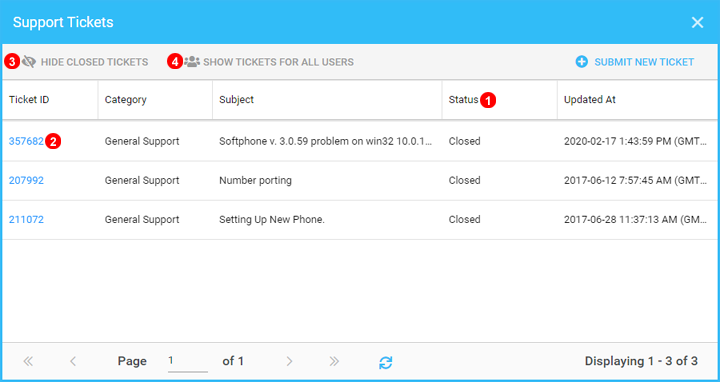
Figure 6.5 Visualizar lista de tickets.
Nesta secção pode rever o status dos ingressos e atualizá-los.
- Use o filtro de status para selecionar qual bilhete deve ser exibido.
- Use o botão editar do bilhete para aceder aos detalhes, ou actualize-o.
- Por defeito, os bilhetes fechados não serão mostrados. Pode usar o botão "Mostrar bilhetes fechados" para vê-los.
- Por defeito apenas os bilhetes gerados pelo utilizador actual são mostrados. Se é um Administrador da conta, pode clicar em "Mostrar ingressos para todos os usuários" para ver os ingressos de toda a organização.
Resposta ao bilhete¶
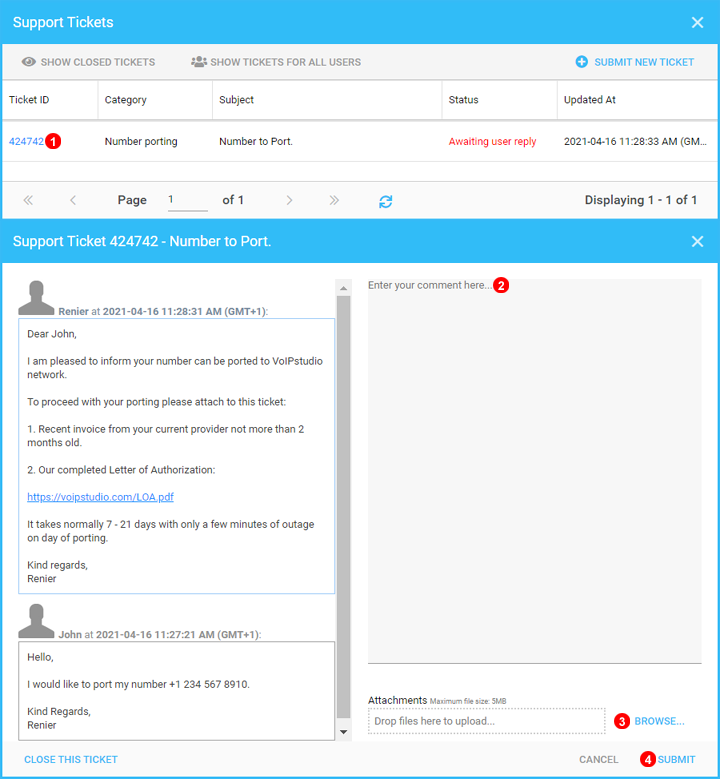
Figure 6.6 Visualizar ticket e responder.
Nos Support tickets
- Seleccione o bilhete que vai atualizar. Clique no ícone mostrado como
(1)na Figura 6.6 acima. - Insira sua resposta.
- Opcionalmente, anexe um arquivo.
- Clique em "Submeter" (Enviar).